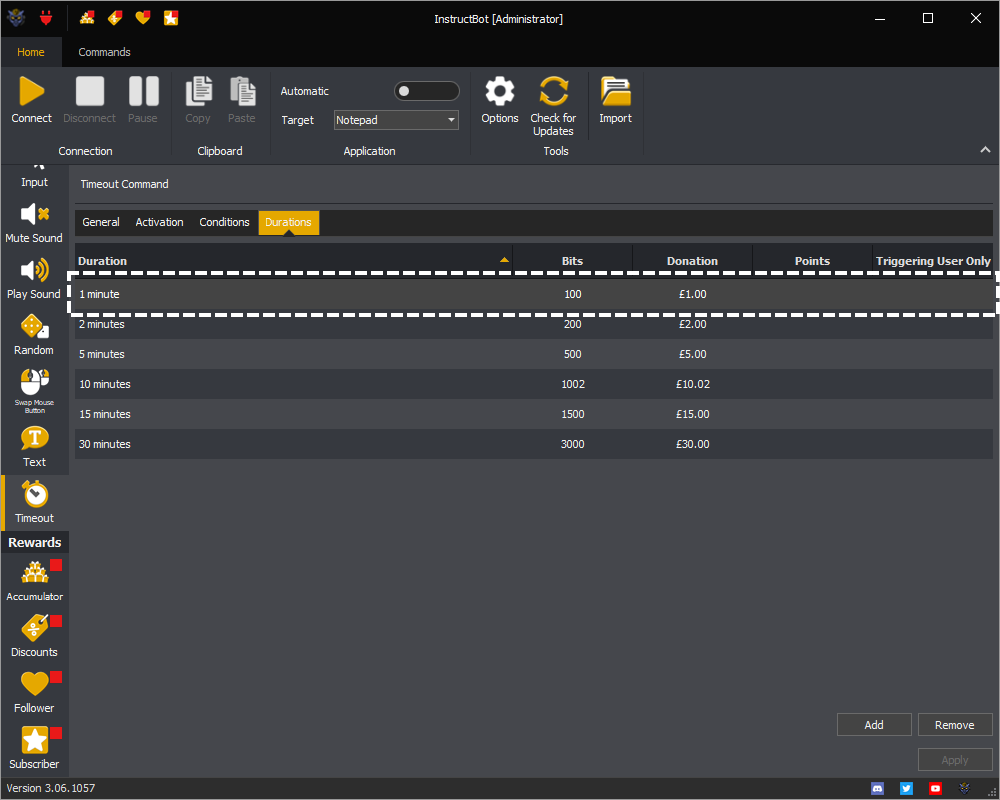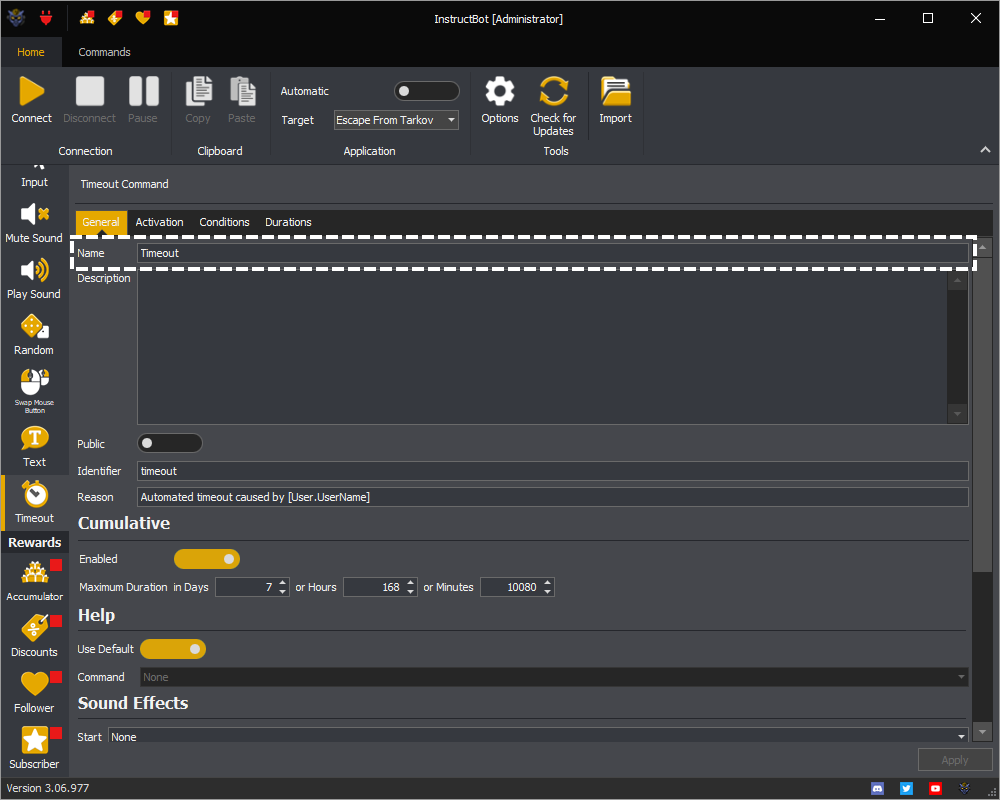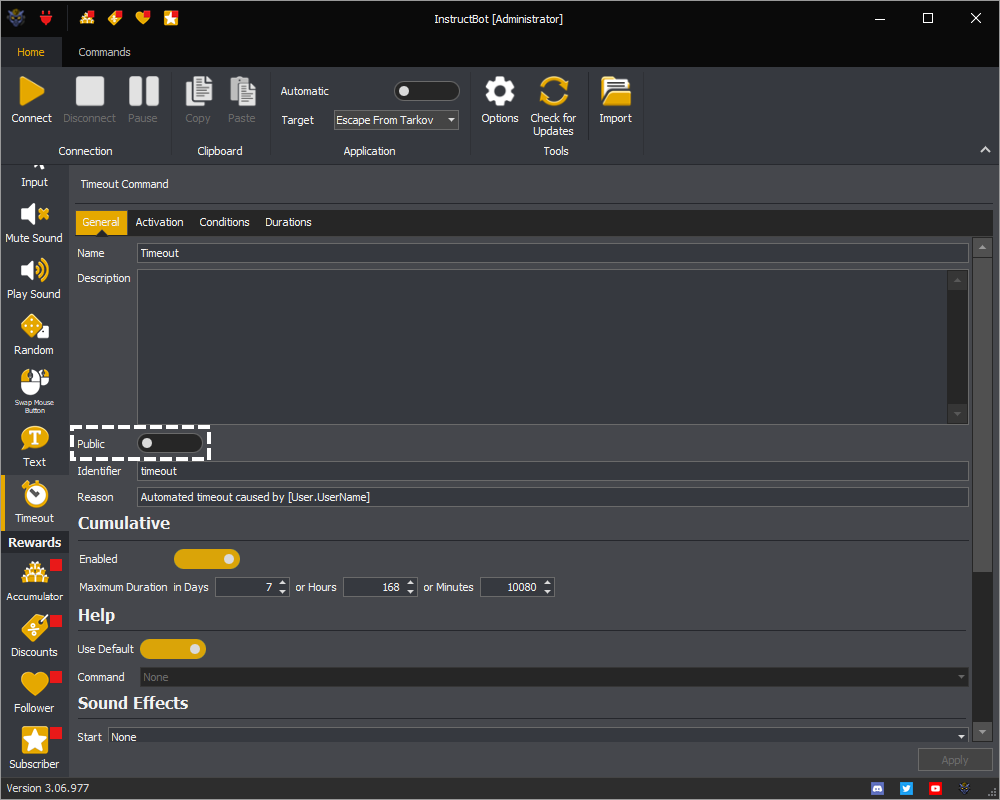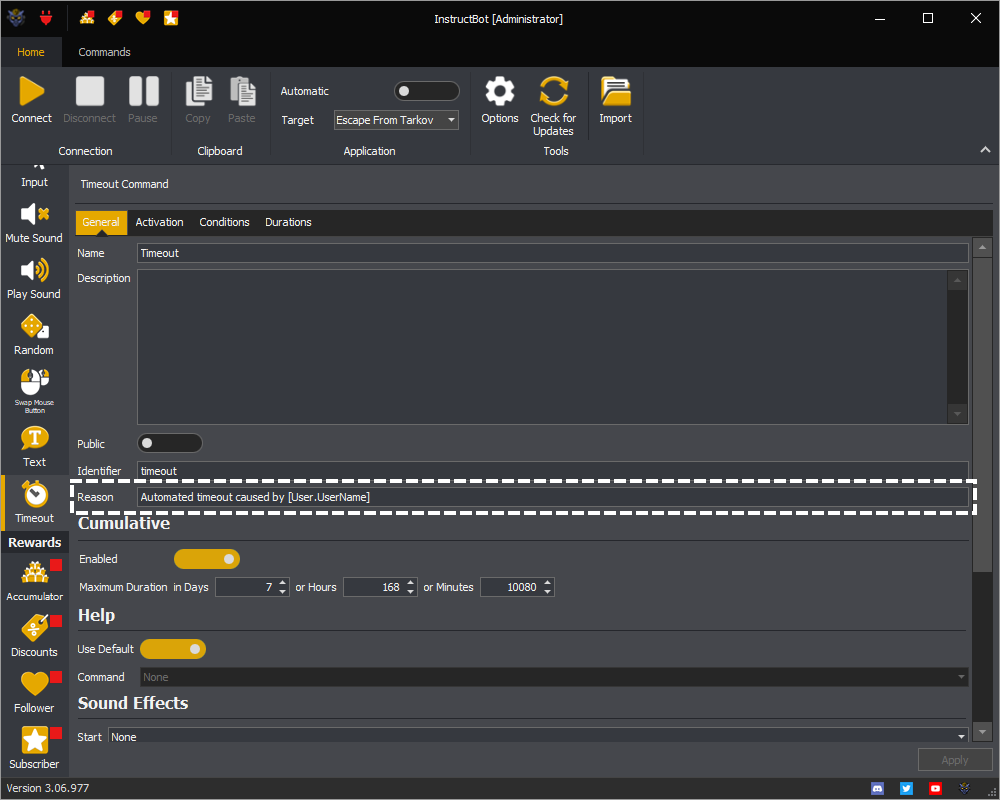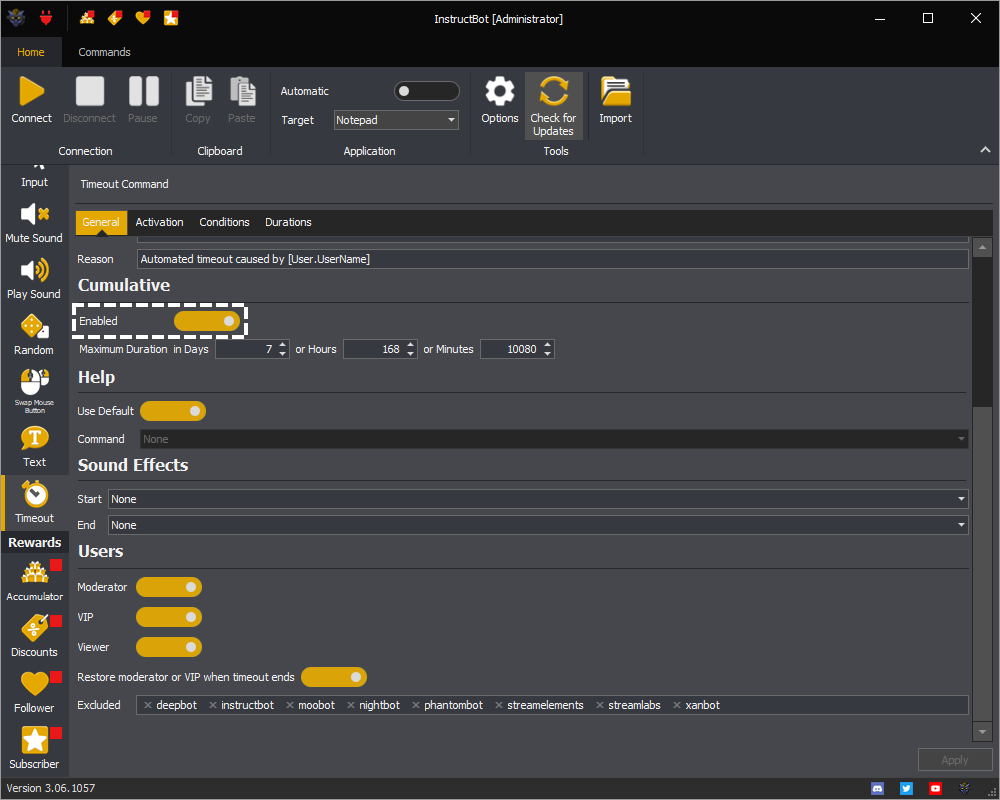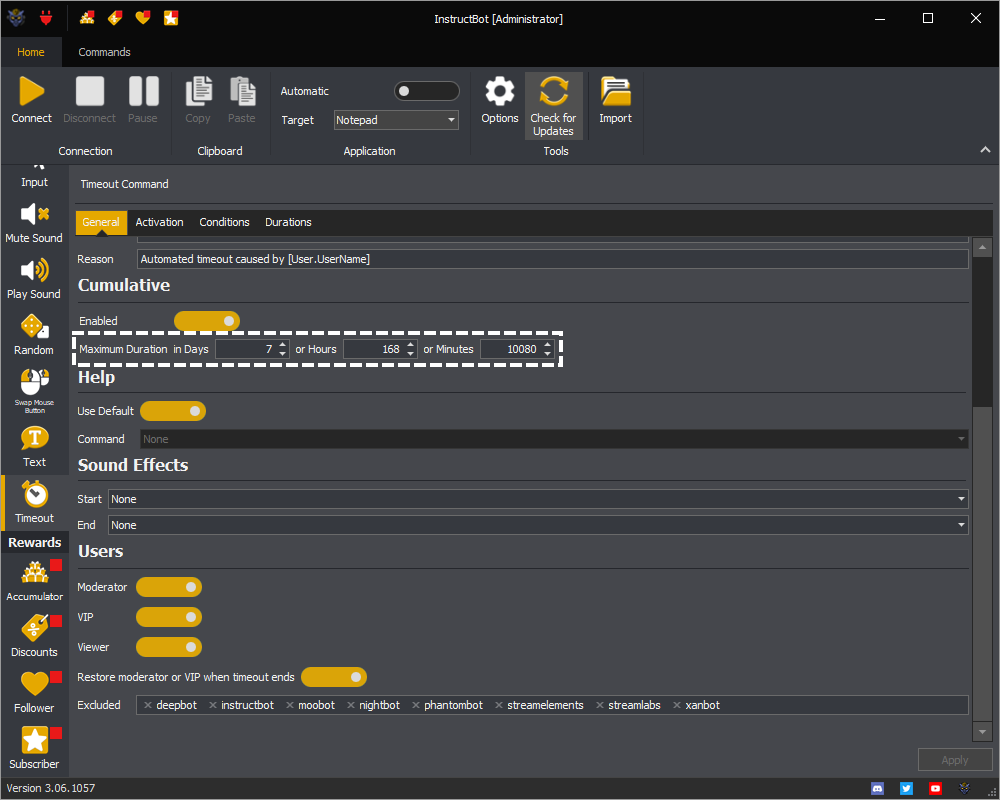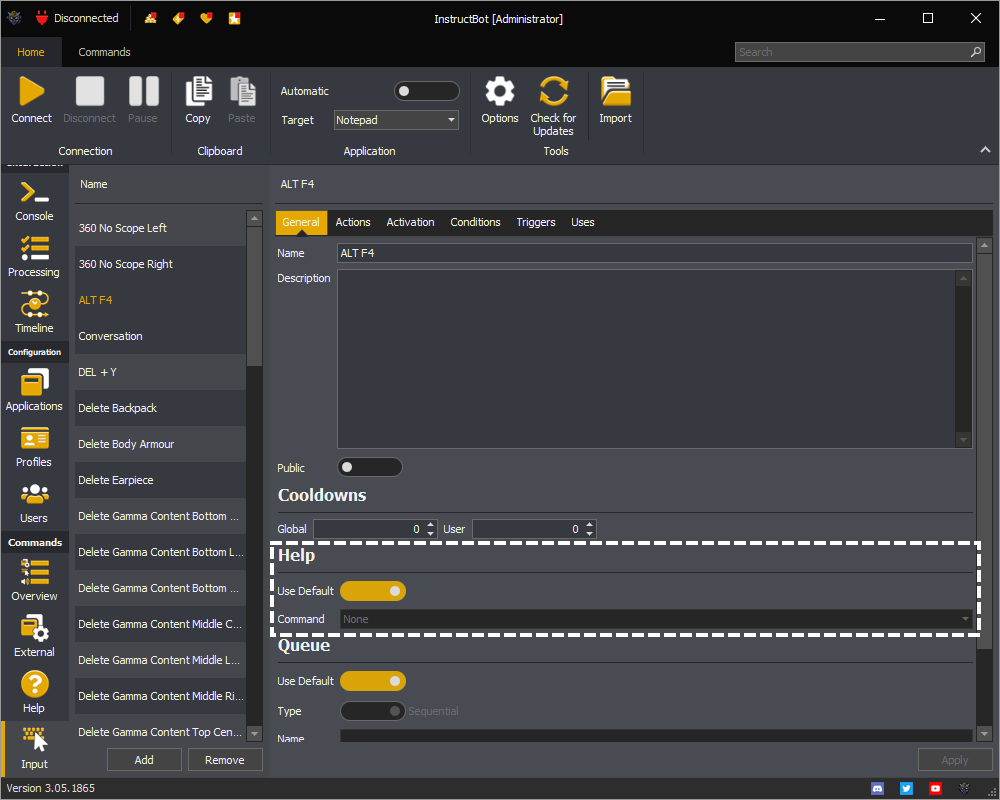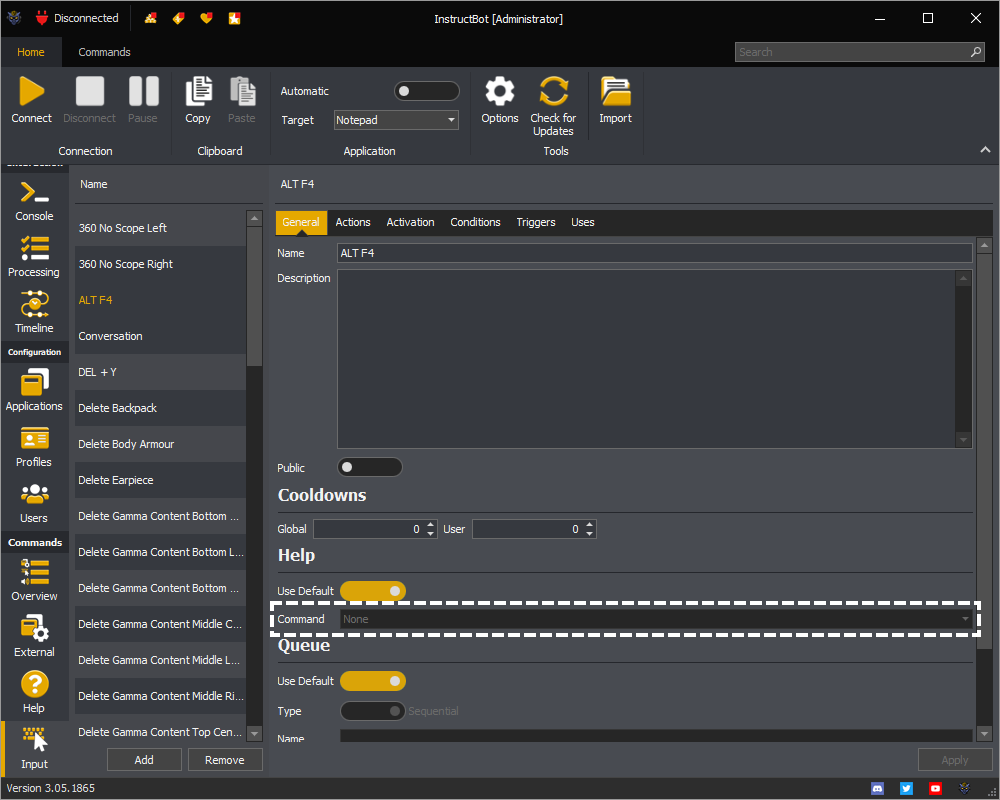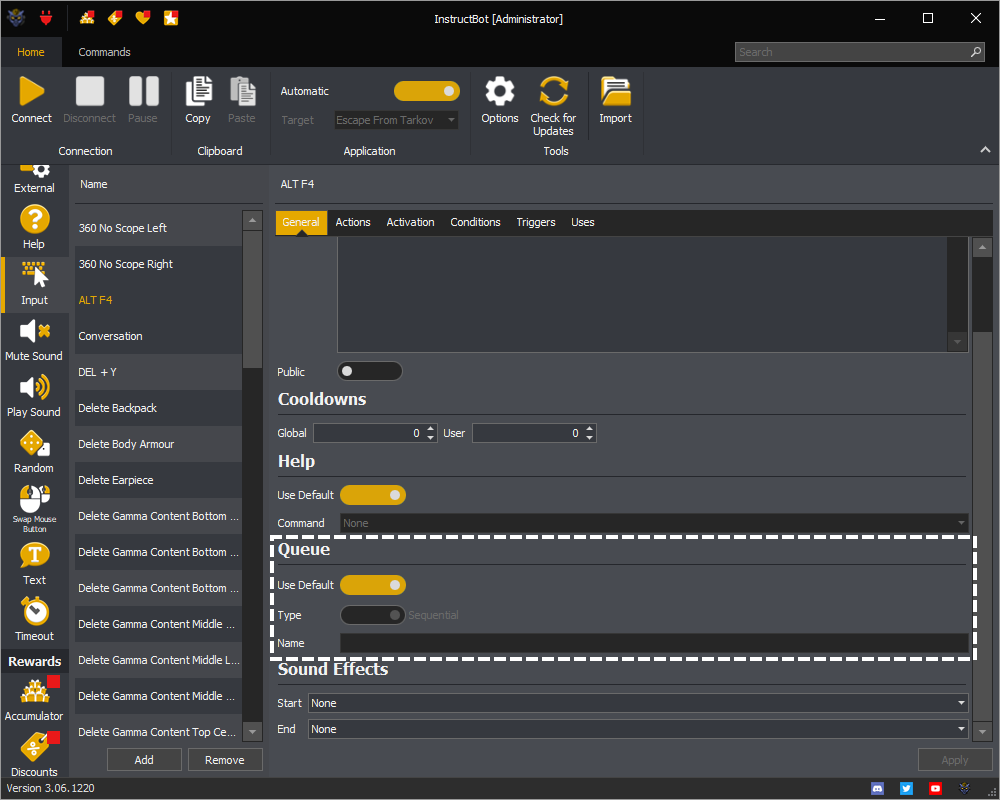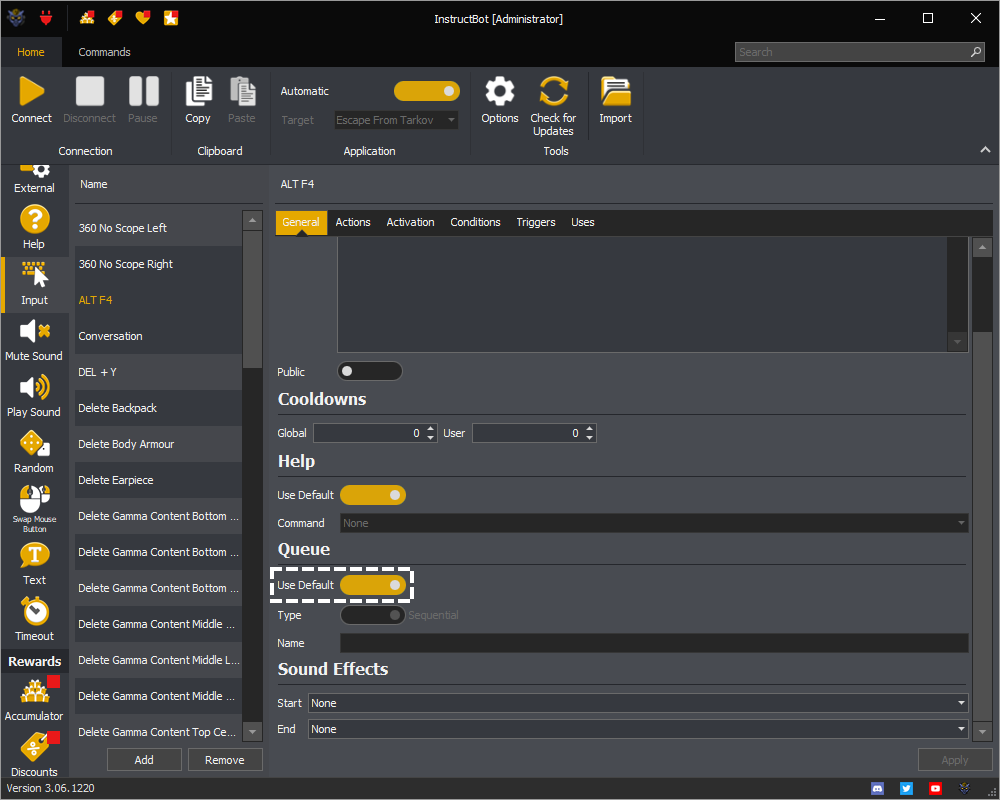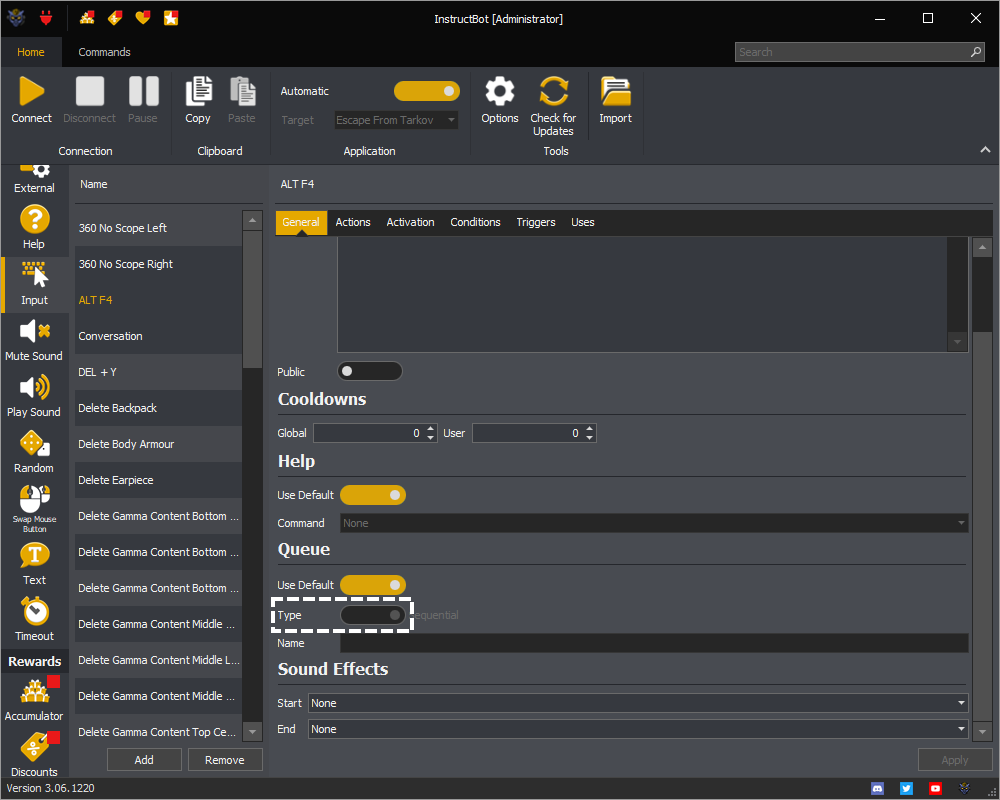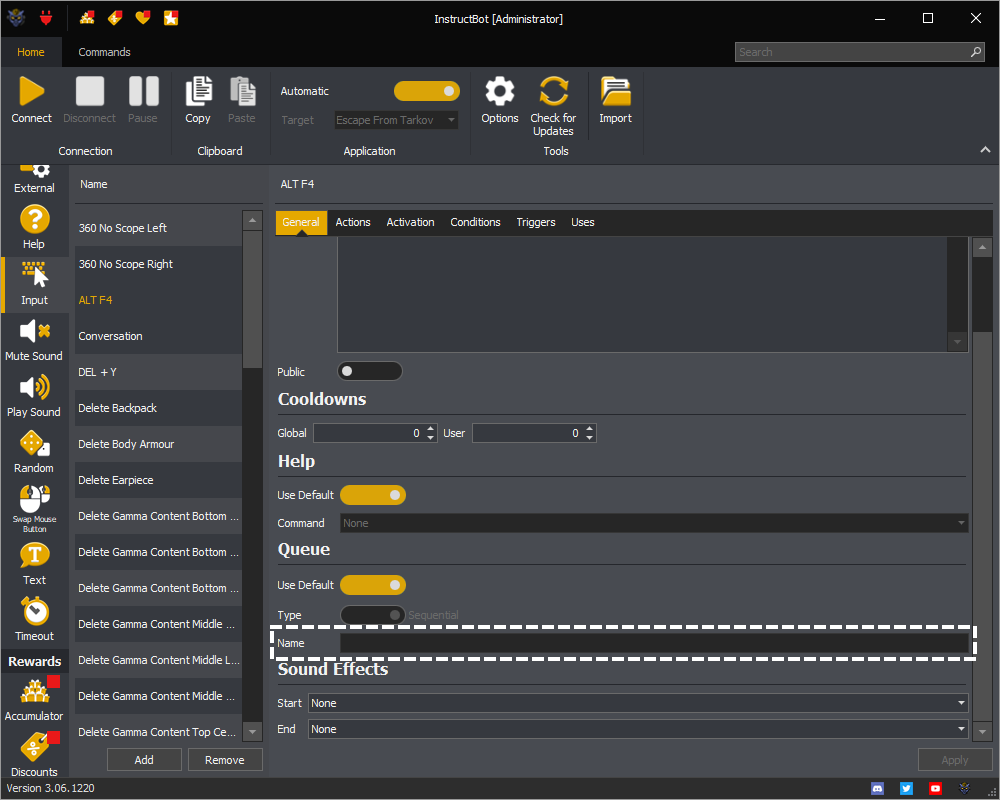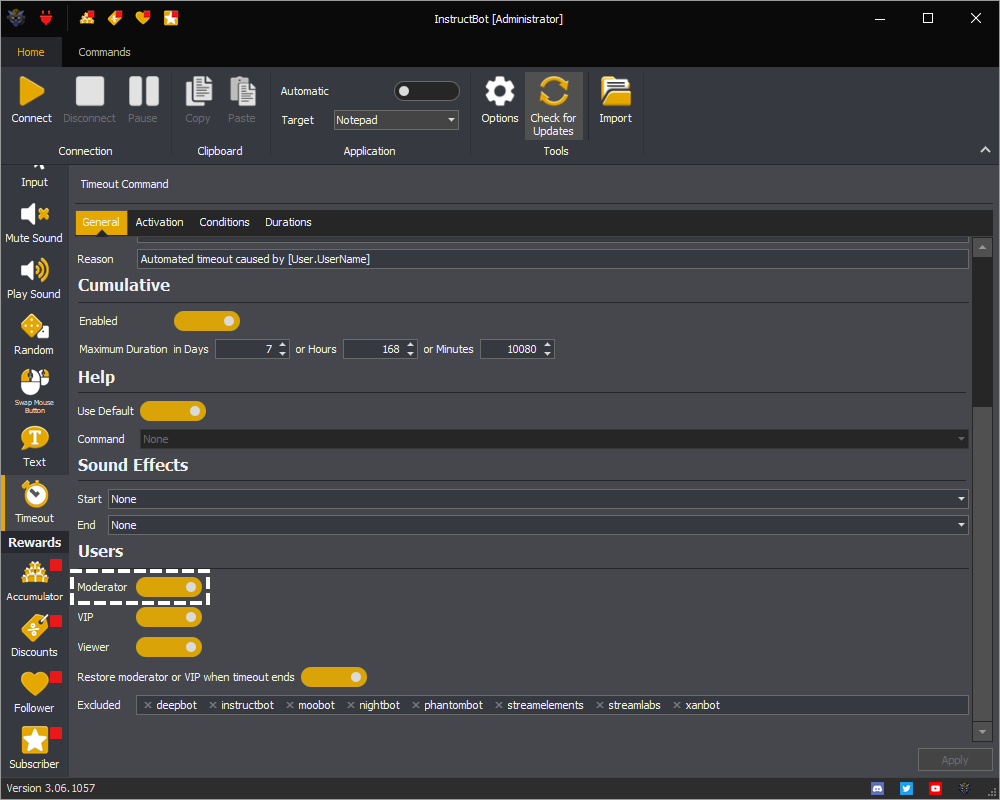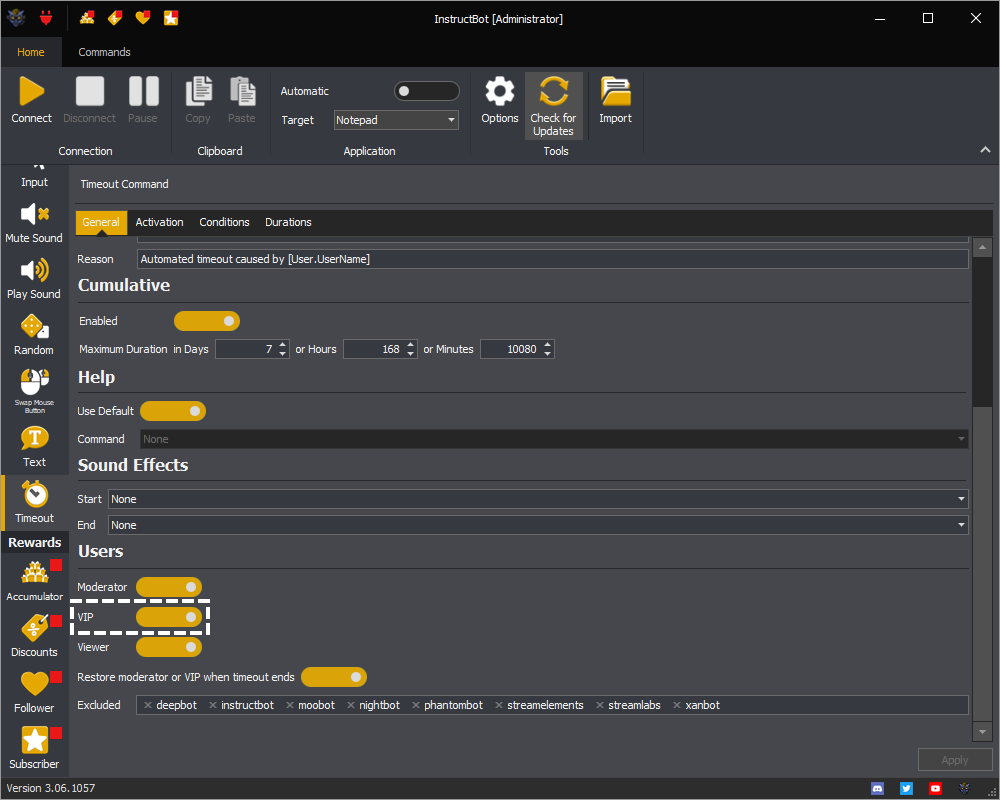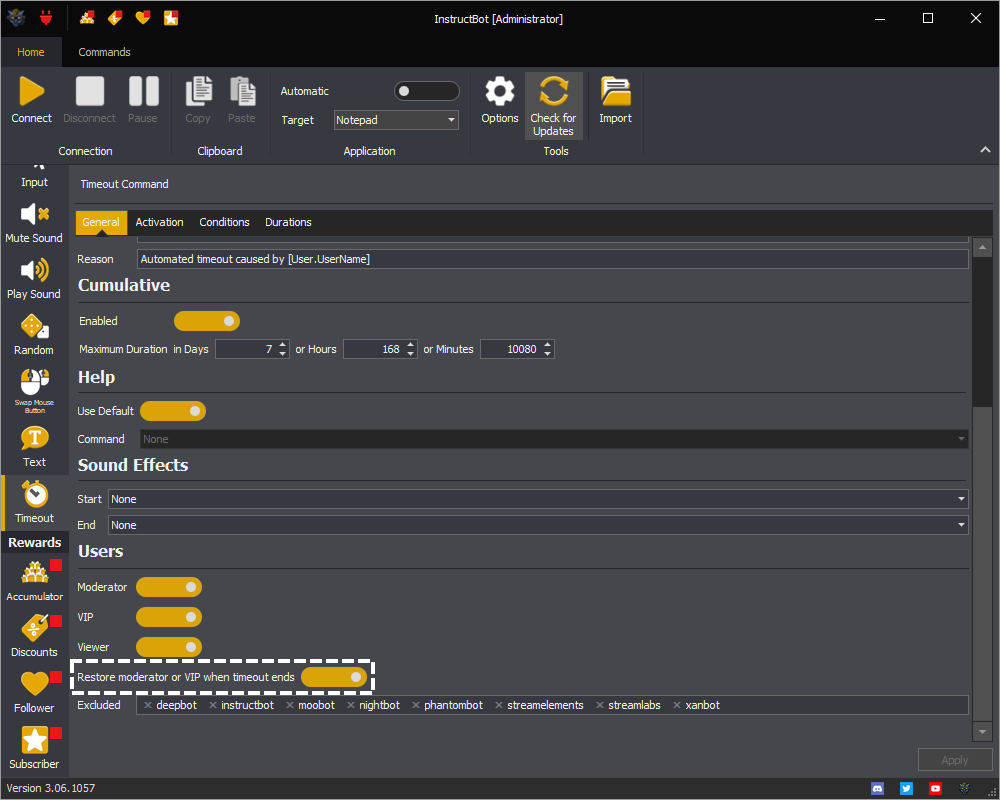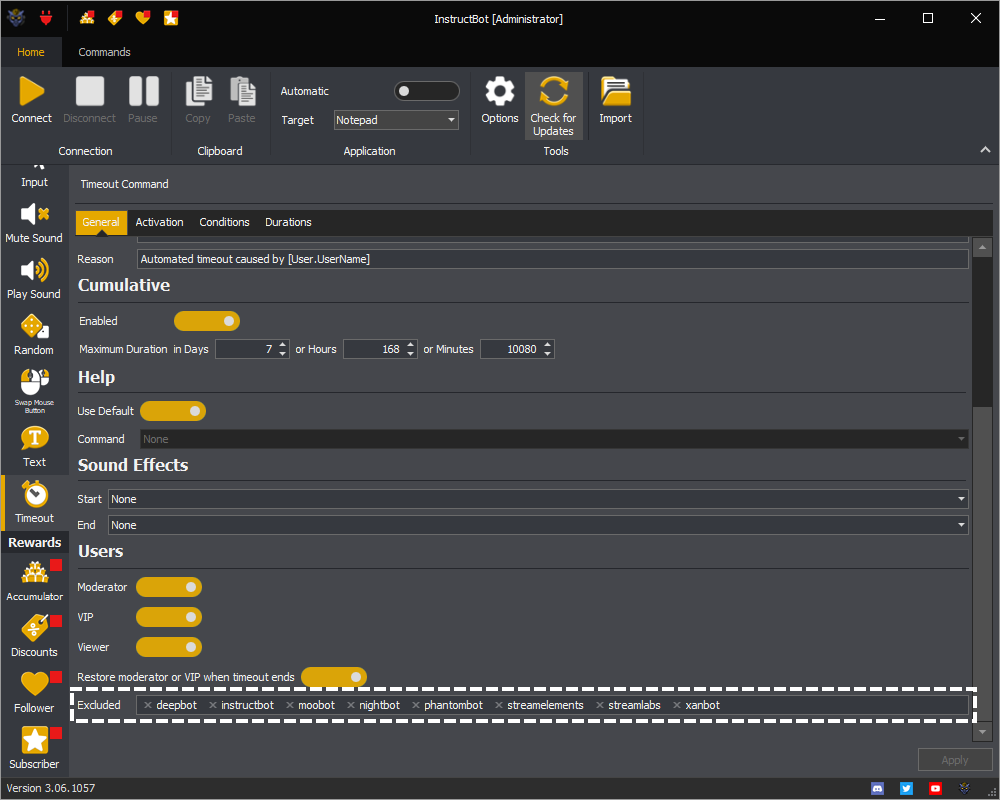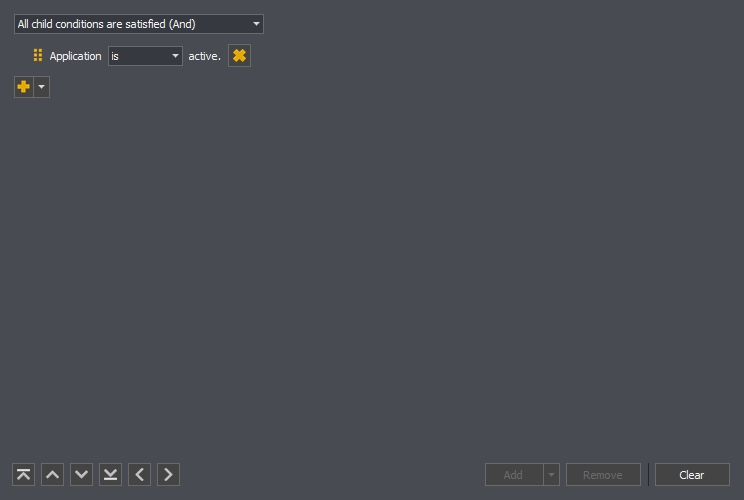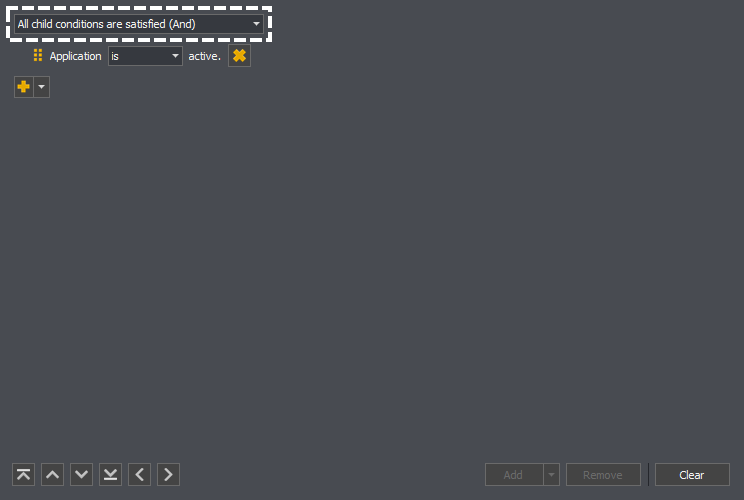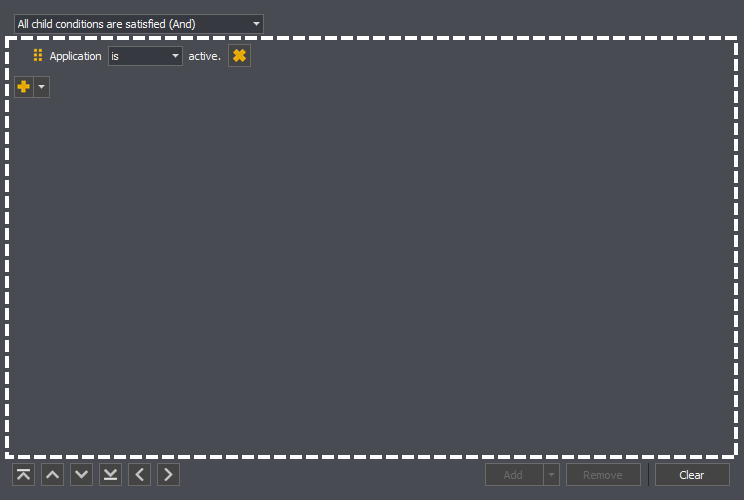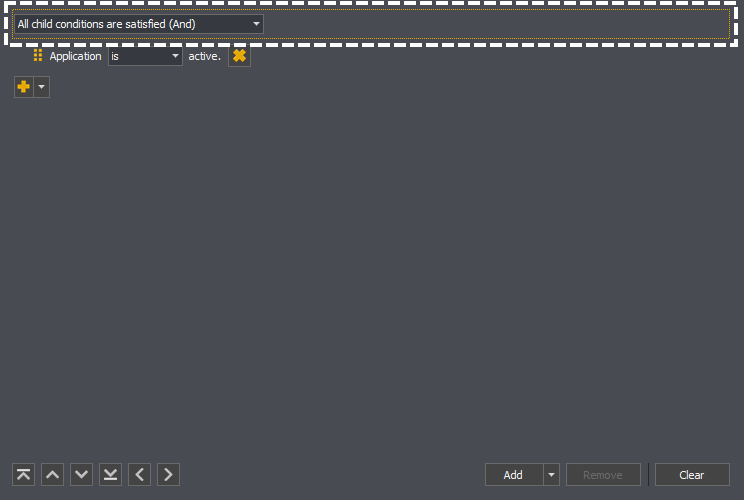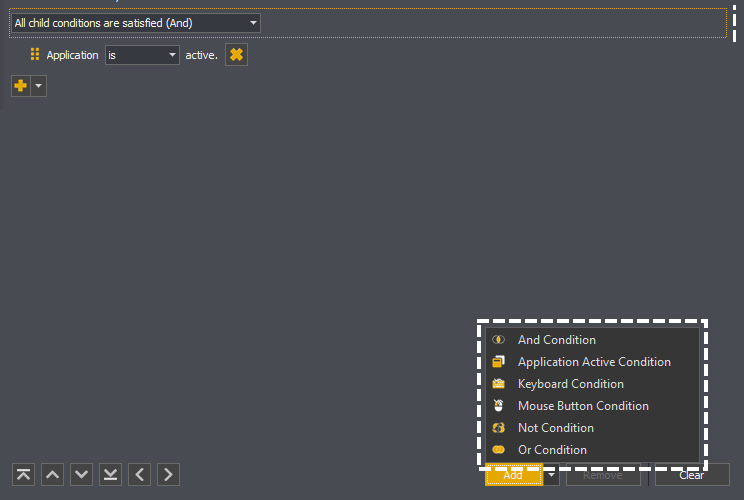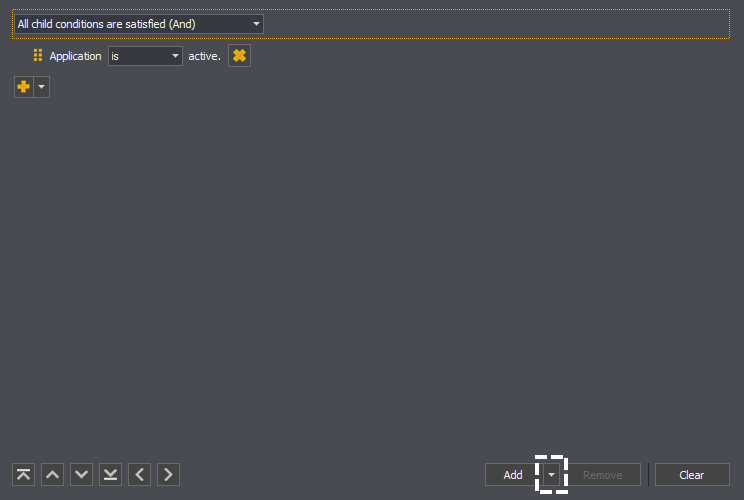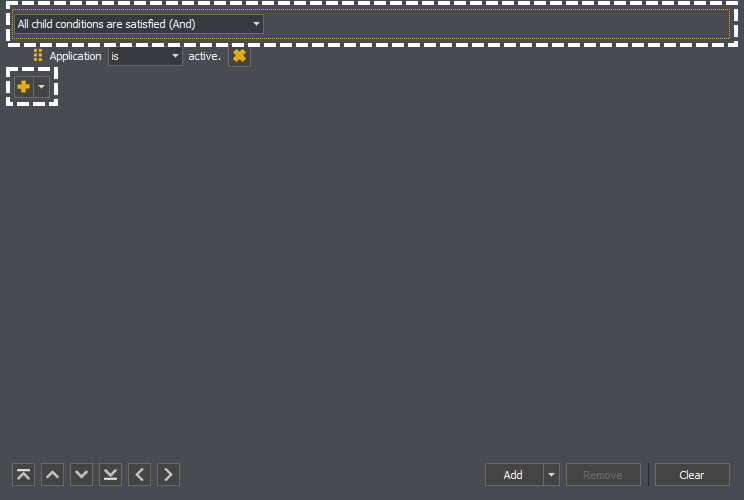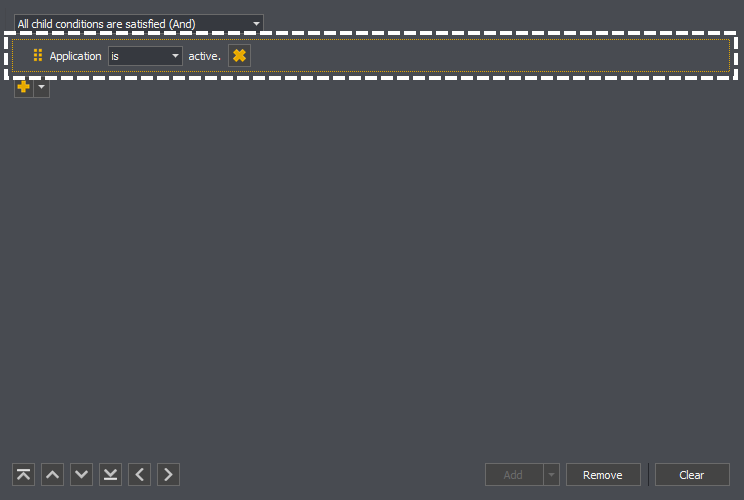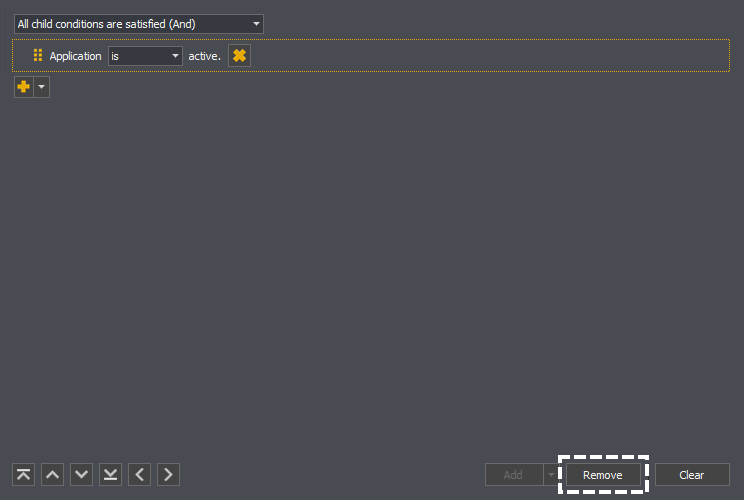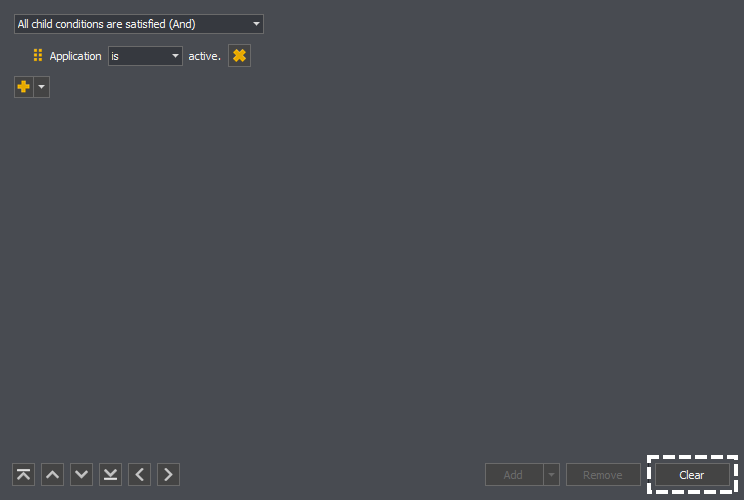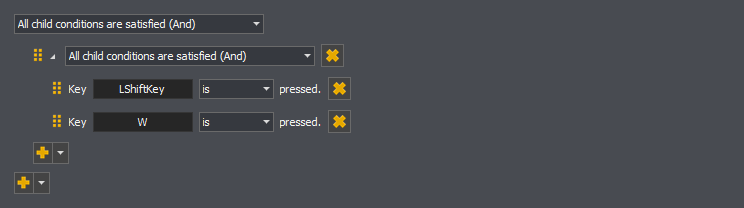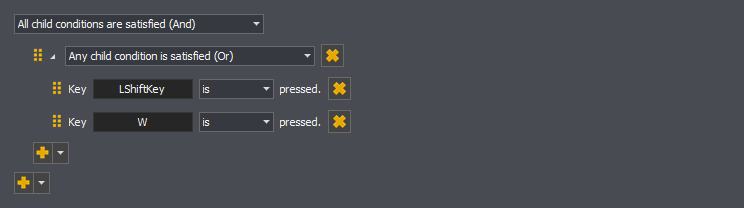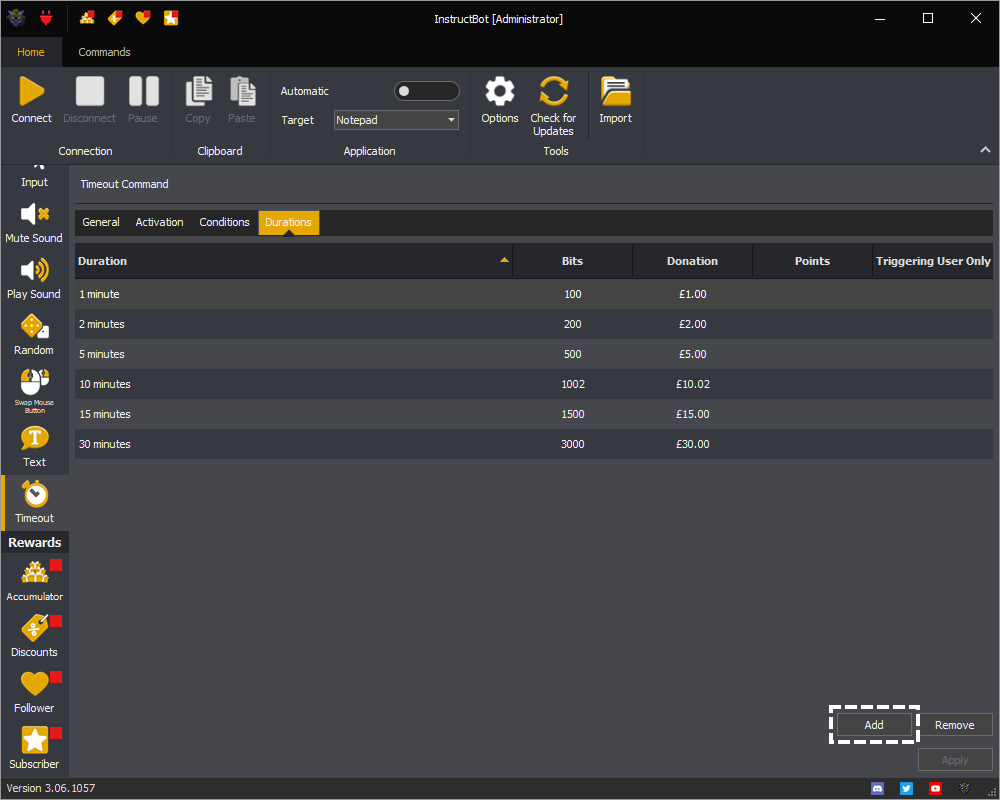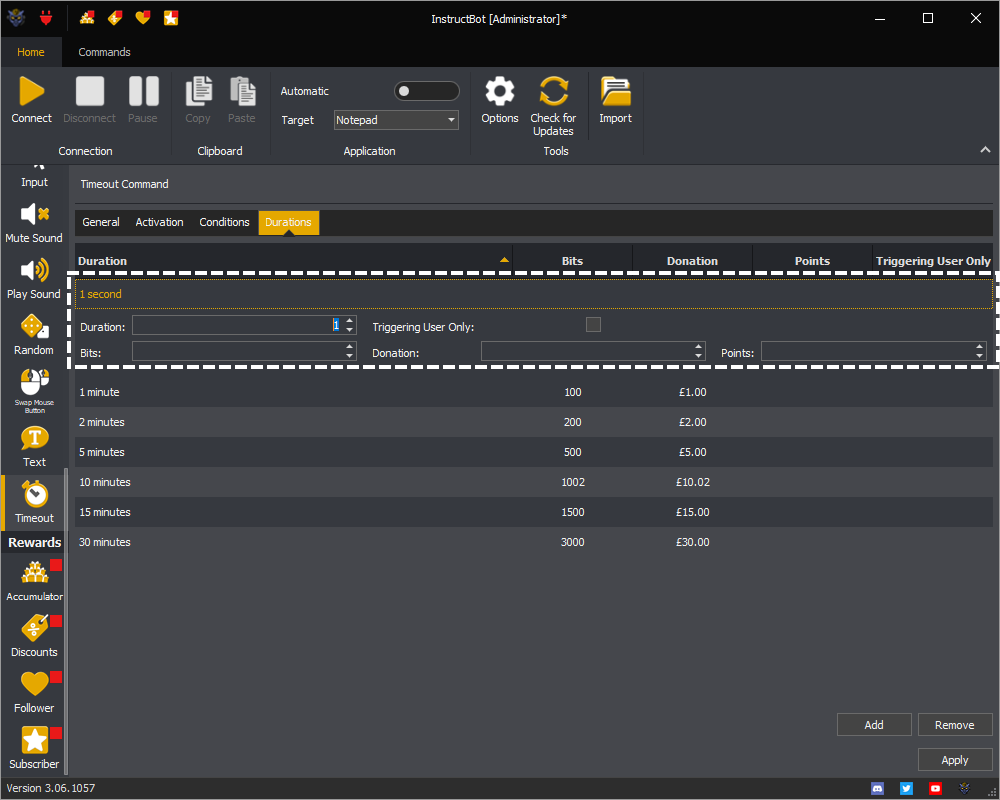See: General ( Name, Description, Public, Identifier, Reason, Cumulative, Help, Queue or Users ), Activation, Conditions ( Overview, Editing Conditions or Types of Conditions ) or Durations ( Add, Edit or Remove )
The timeout command is used to timeout users within chat.
For an overview of what the timeout command is and how to create them please watch the below.
General
See: Name, Description, Public, Identifier, Reason, Cumulative ( Enabled or Maximum Duration ), Help ( Use Default or Command ), Queue ( Use Default, Type or Name ) or Users ( Moderator, VIP, Viewer, Restore Moderator or VIP or Excluded )
The activation tab of a command controls when a command is enabled or disabled. The command can be activated in two different ways.
Note: The examples below are for a Text command and Input command but this applies equally to all other command types.
The first is having the Command is always active toggle button on. When on the command will always be considered active, even if not linked to the currently active application.

The second way is toggling on the Command is active when one or more of the selected profiles are active and then one of the selected profiles is linked to the currently active application, and the profile it's self is enabled.

In the above the Command is active when one or more of the selected profiles are active is toggled on and the Default is selected. This will cause the command to activate when the Default profile is linked to the active application.
Conditions
See: Overview, Editing Conditions ( Overview, Adding a Condition or Removing a Condition ) or Types of Conditions ( And, Or, Not, Application Active, Keyboard or Mouse Button )
Conditions are used by commands to indicate when they should execute. For example you might not want a command to run whilst you are pressing the Left Shift and W keys.
Creating a condition allows you to specify that the command should wait until you've released both of those keys and then execute.
Types of Conditions
See: And, Or, Not, Application Active, Keyboard or Mouse Button
Container Condition
If a condition is marked as a container condition it can have child conditions which will be evaluated when it's evaluated. Some container conditions have a maximum number of children, if so they will be marked as much.
The duration's control how long a user is timed out for, for a linked trigger.
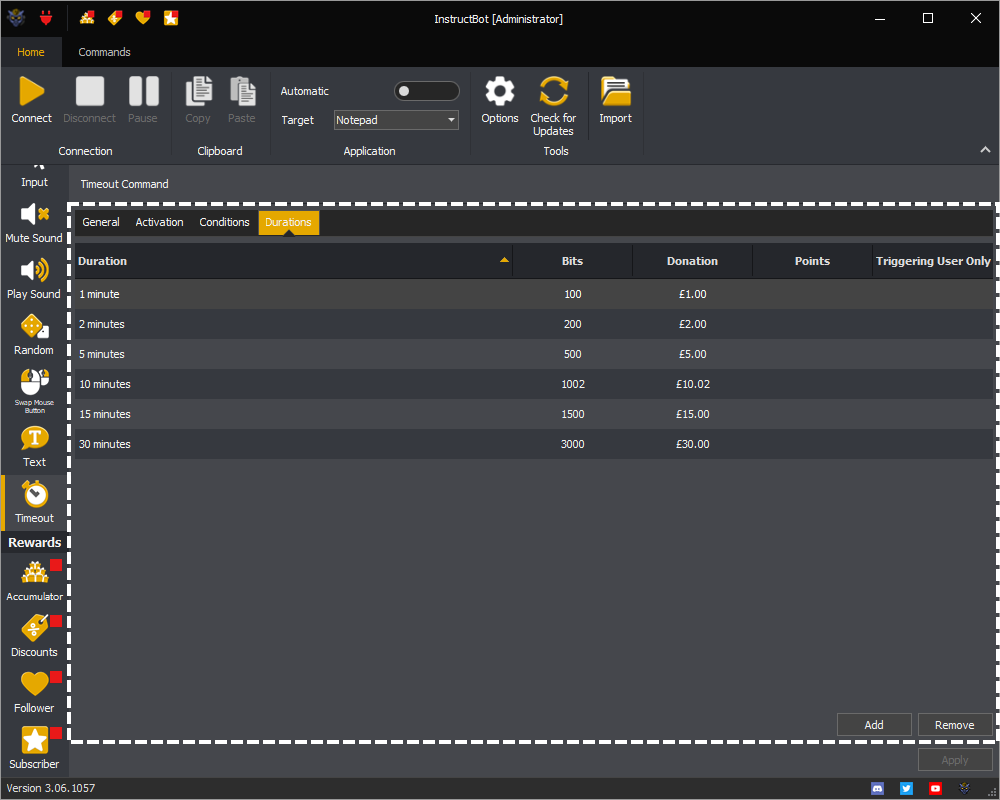
Each duration has a time, and can have a bits cost, donation cost and points cost. For example in the below the 1 minute duration has a trigger of 100 bits or a donation trigger of £1.