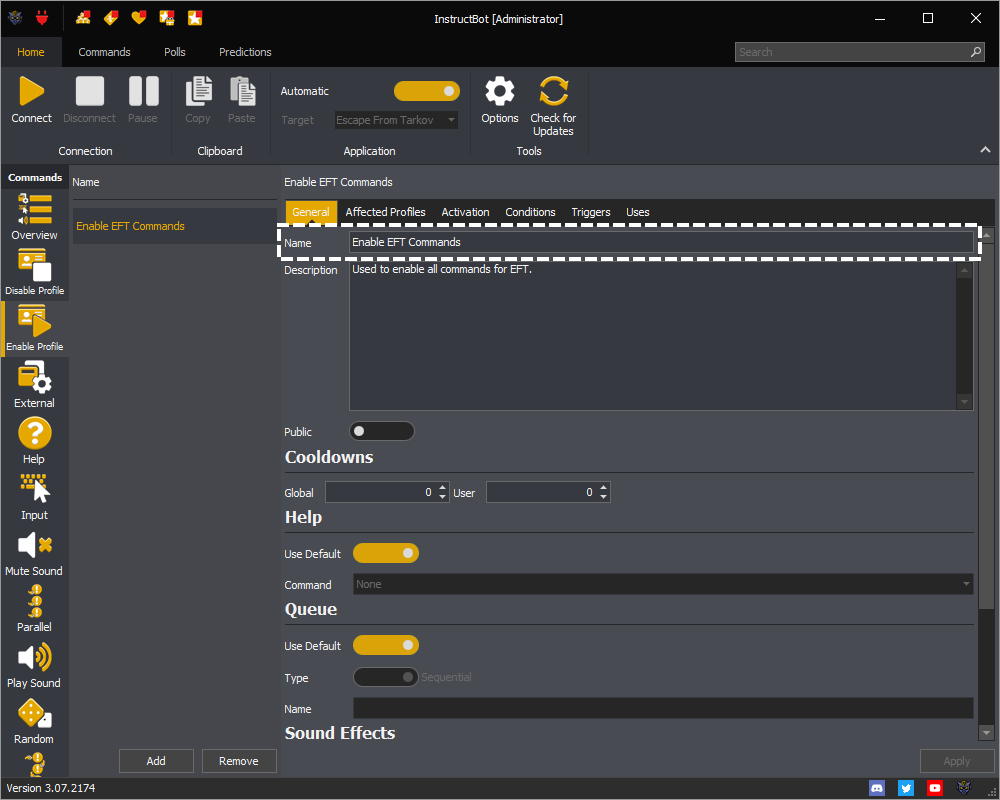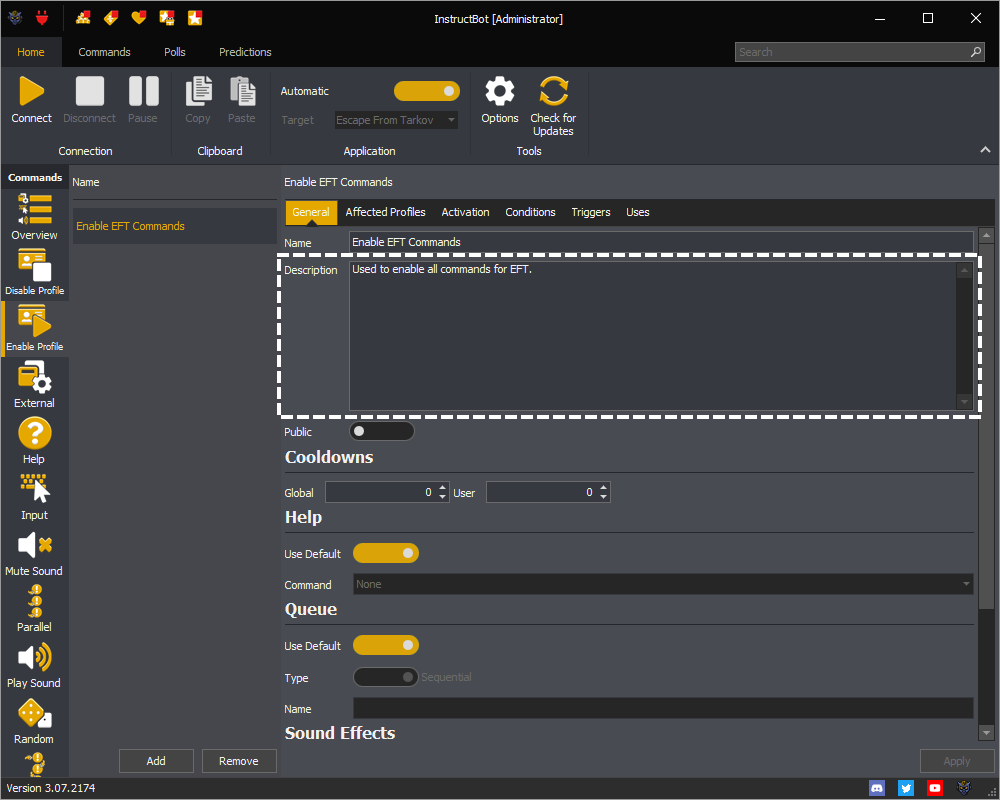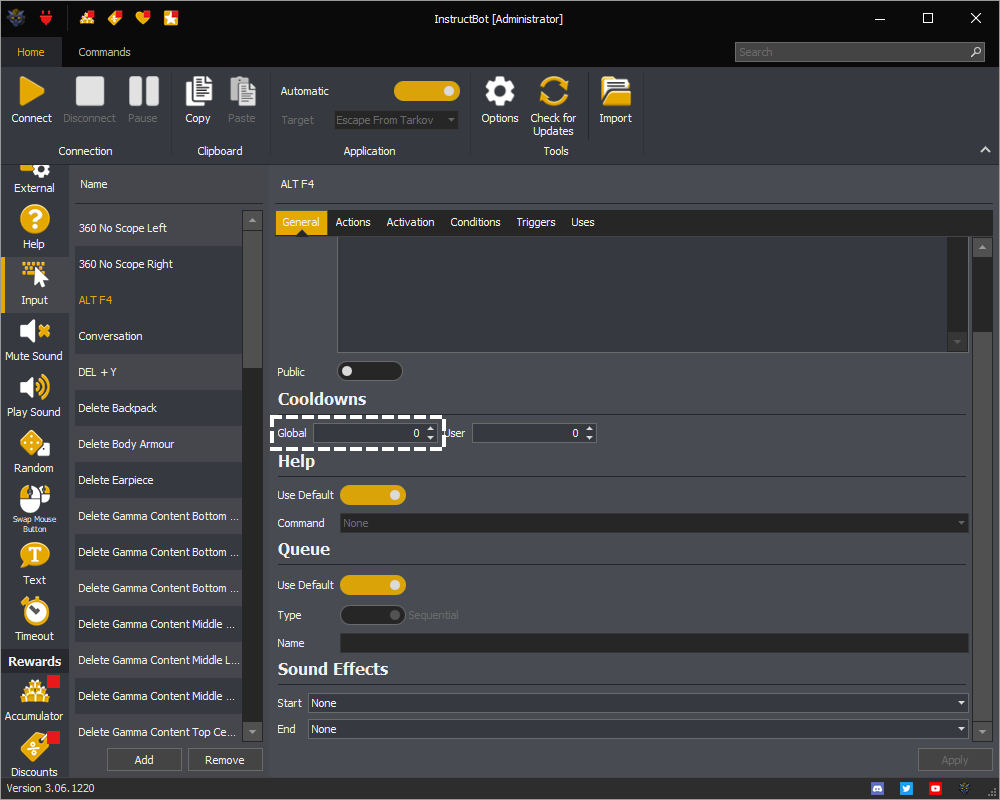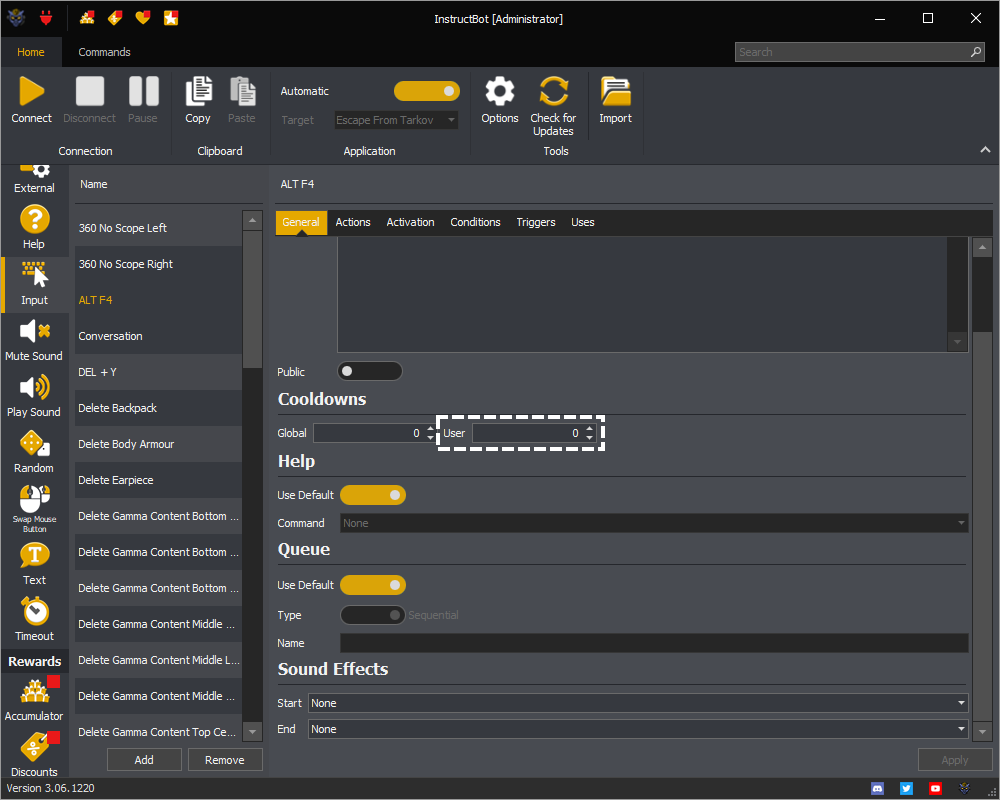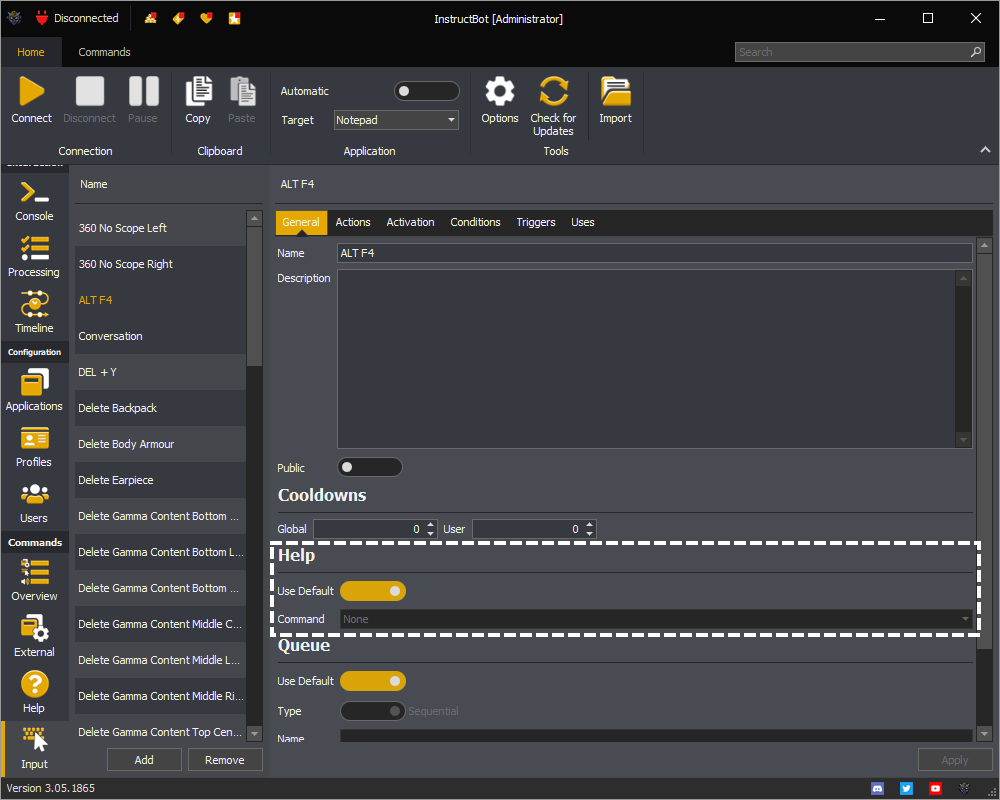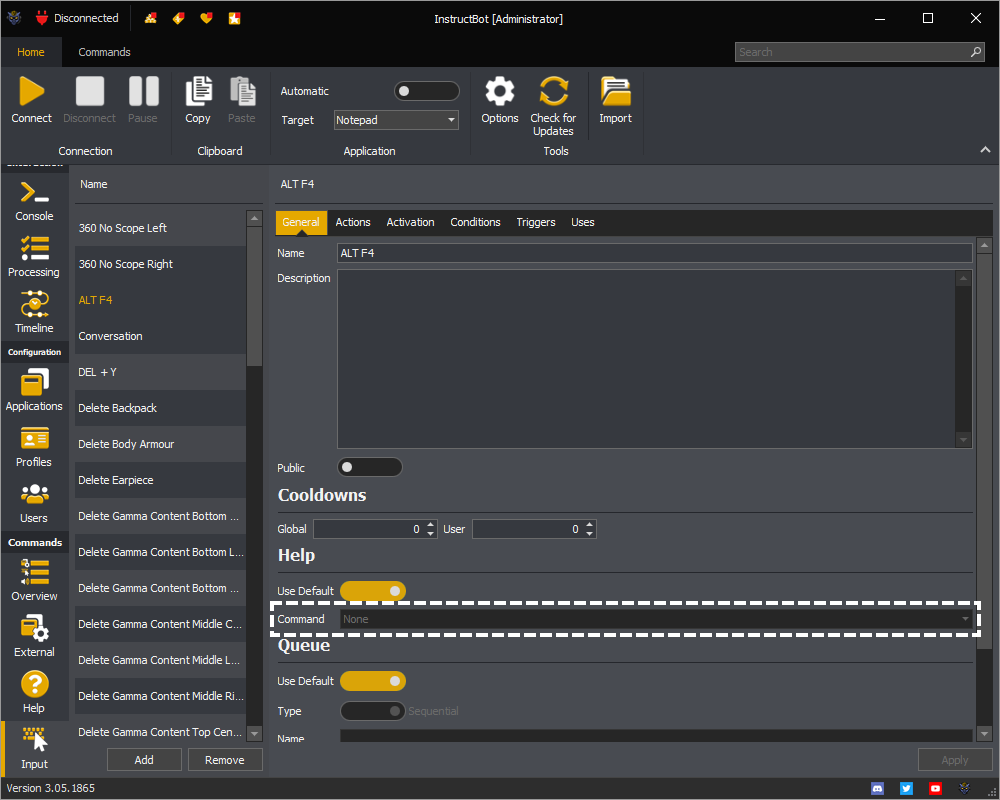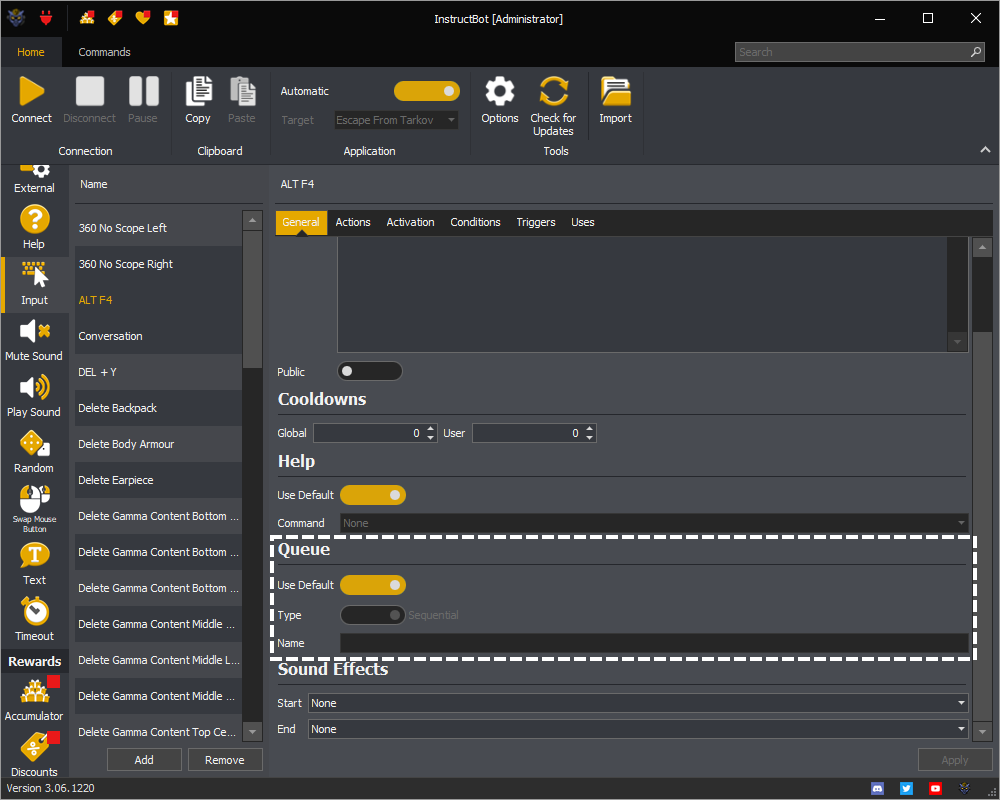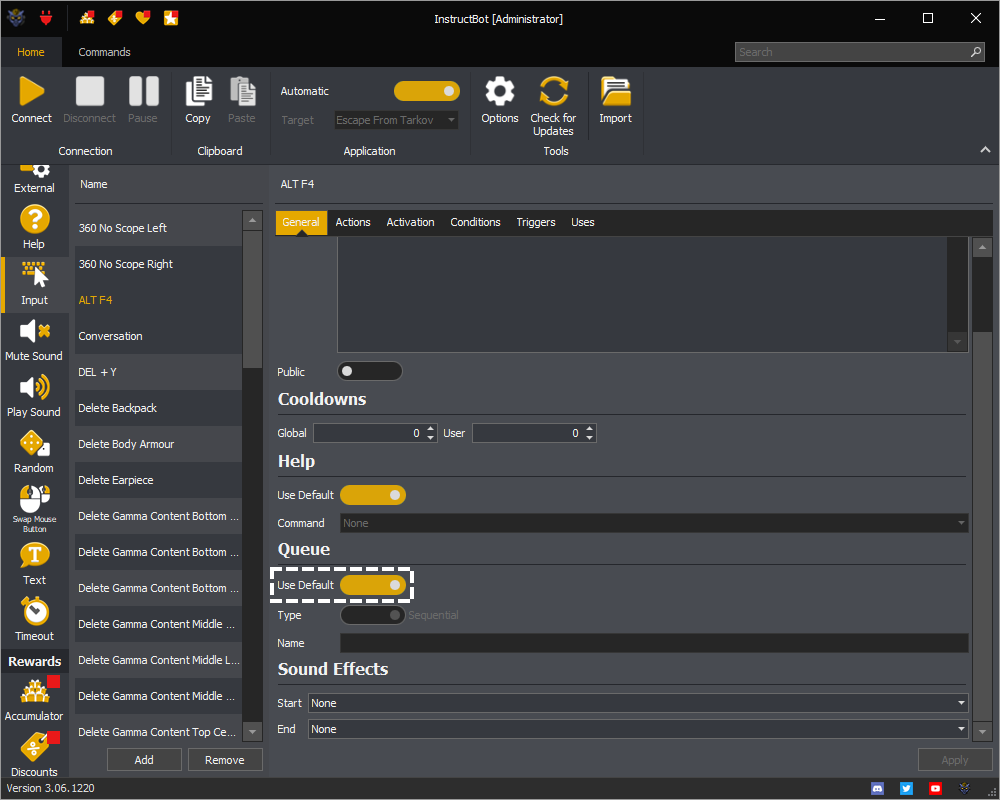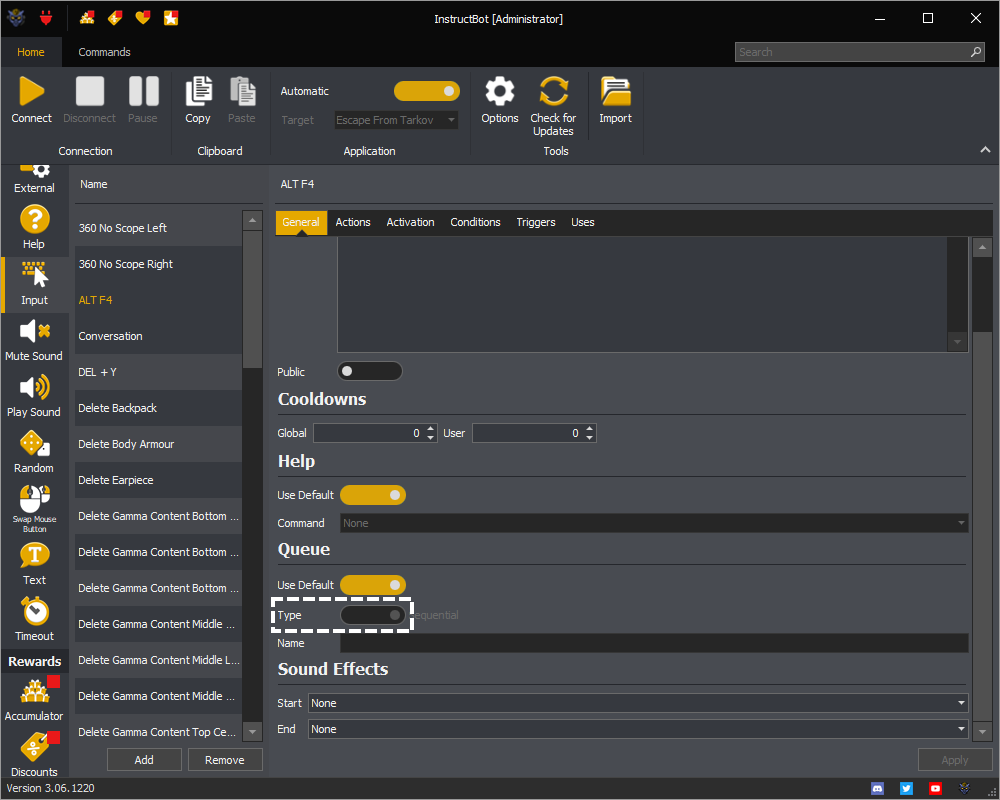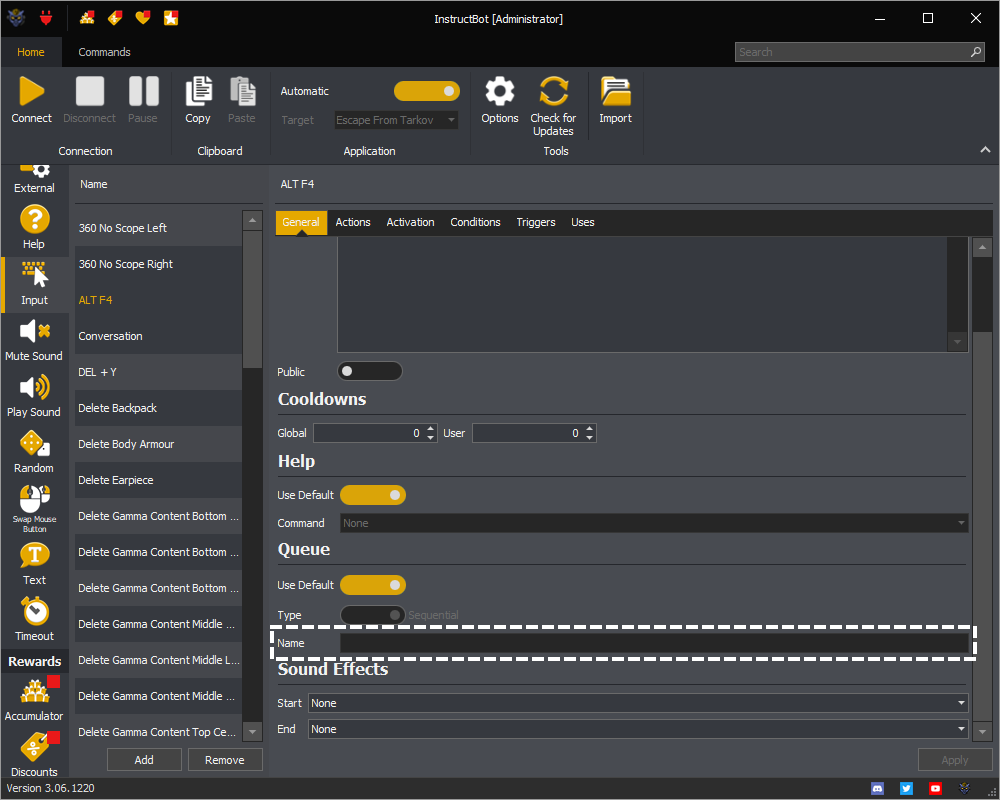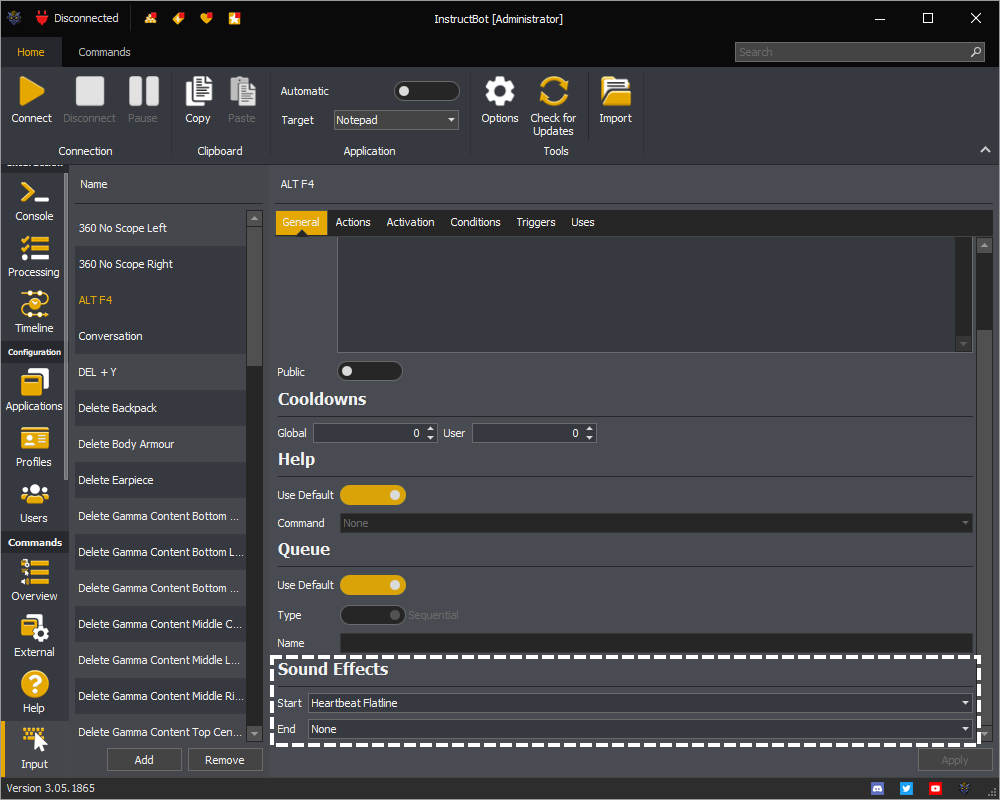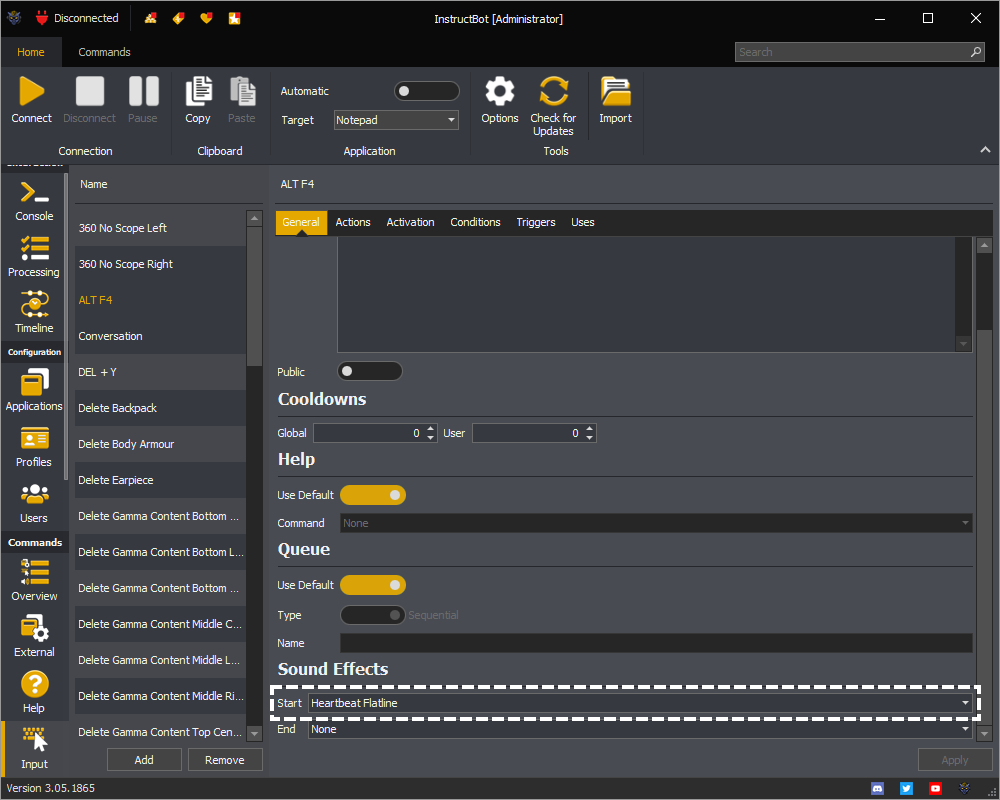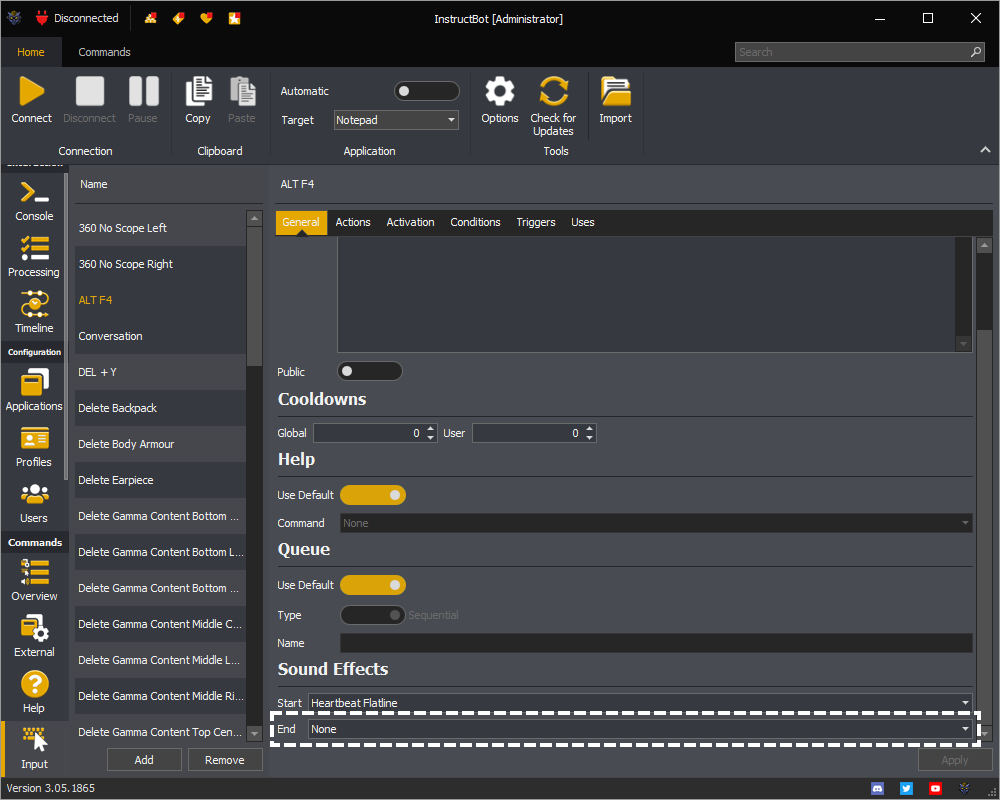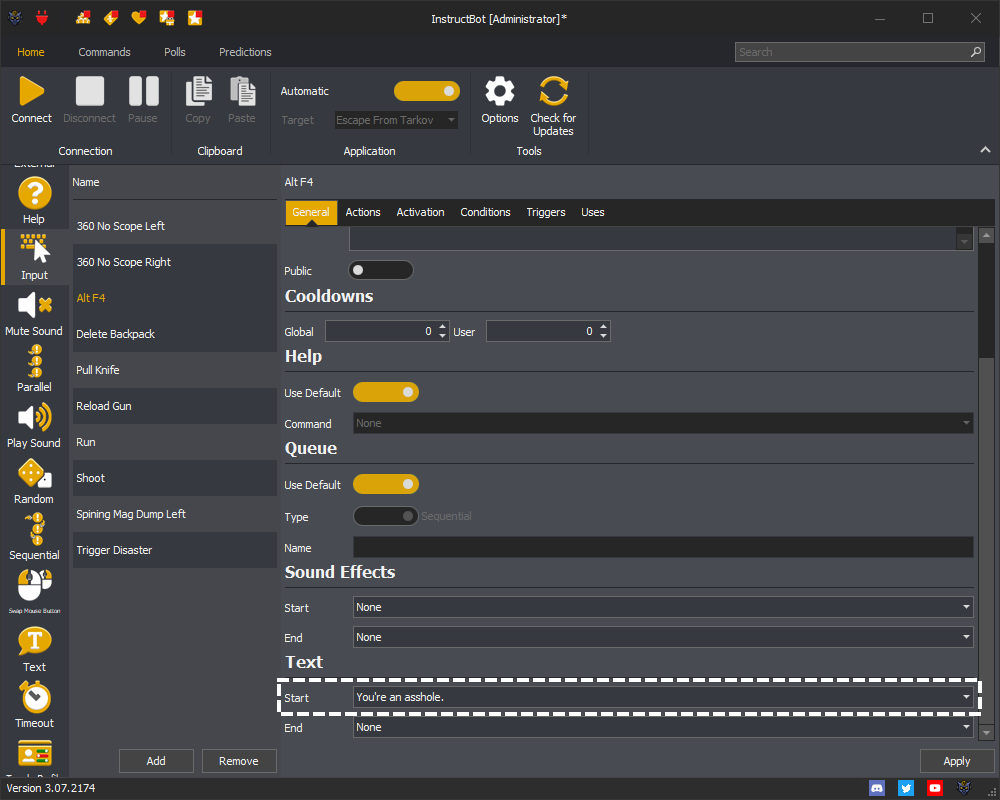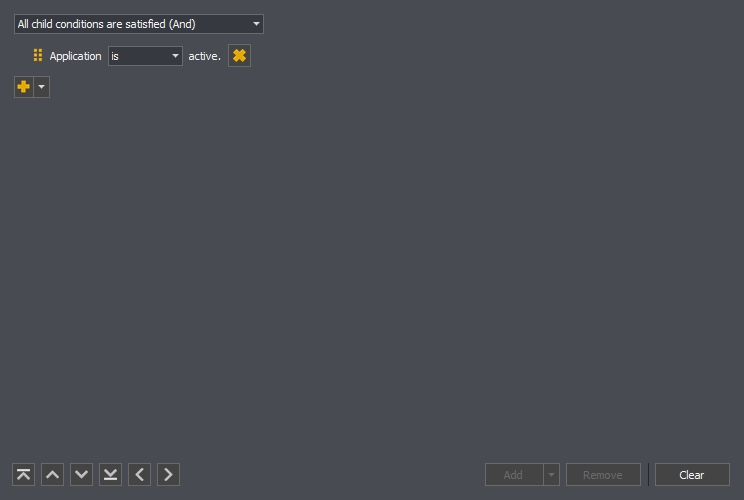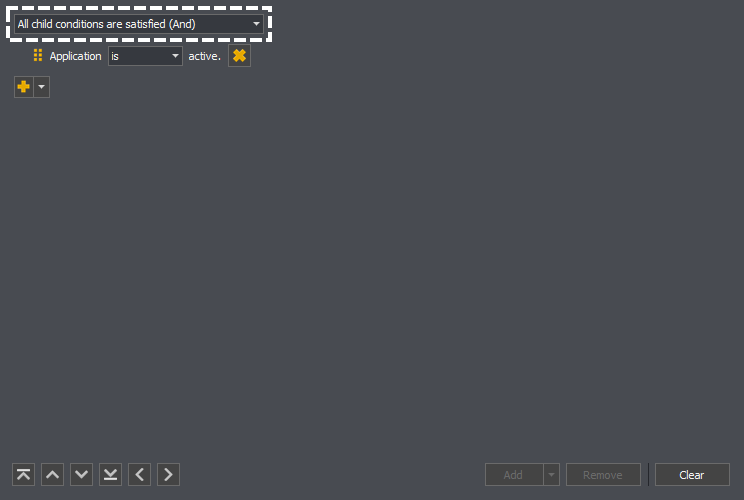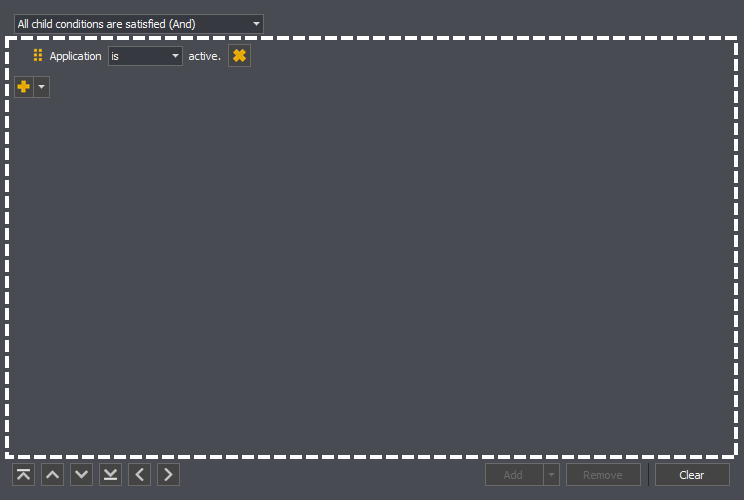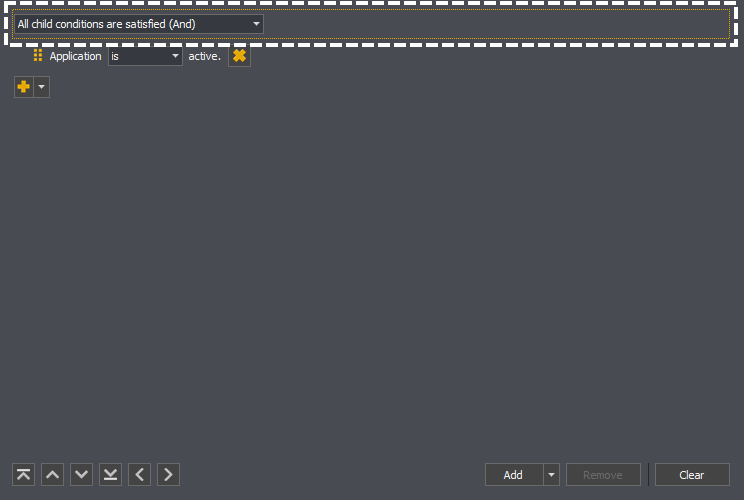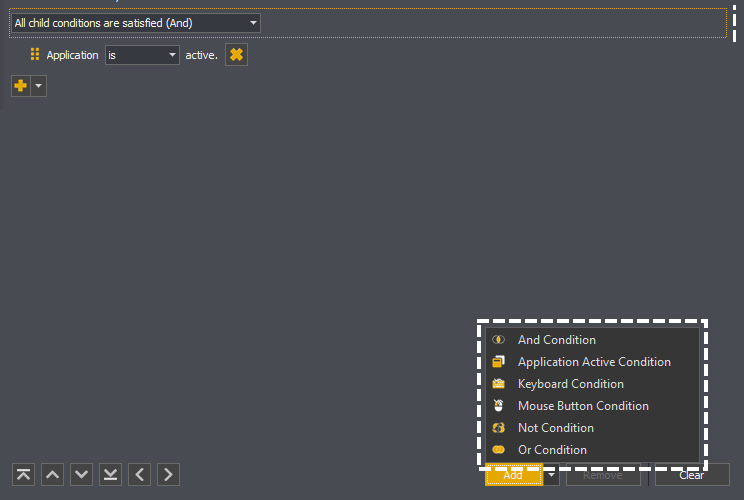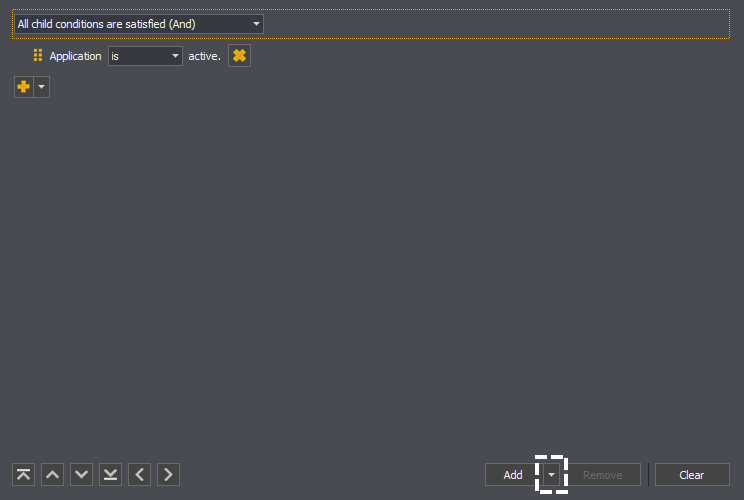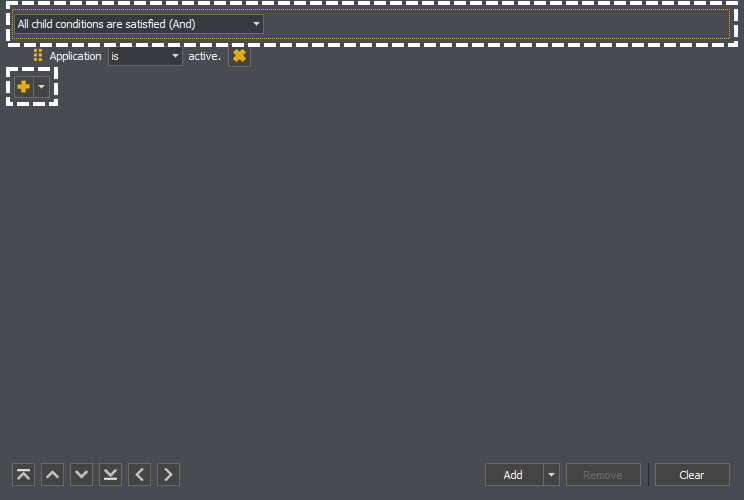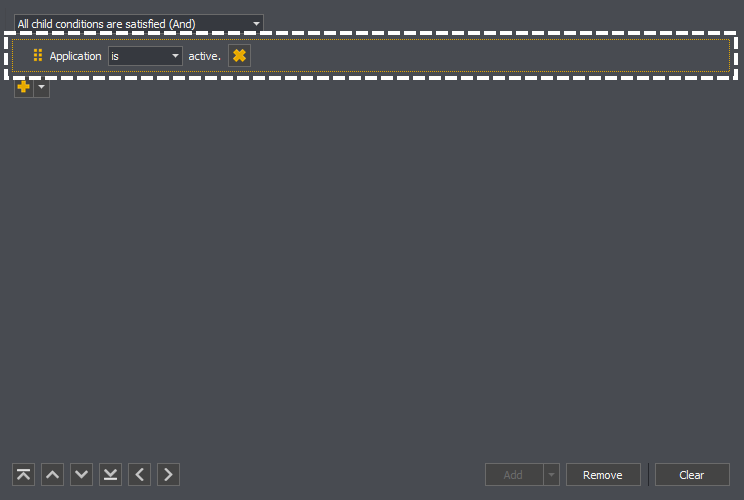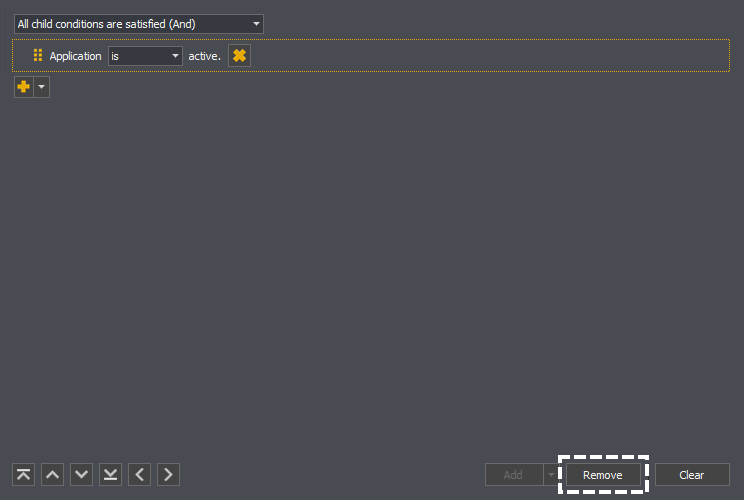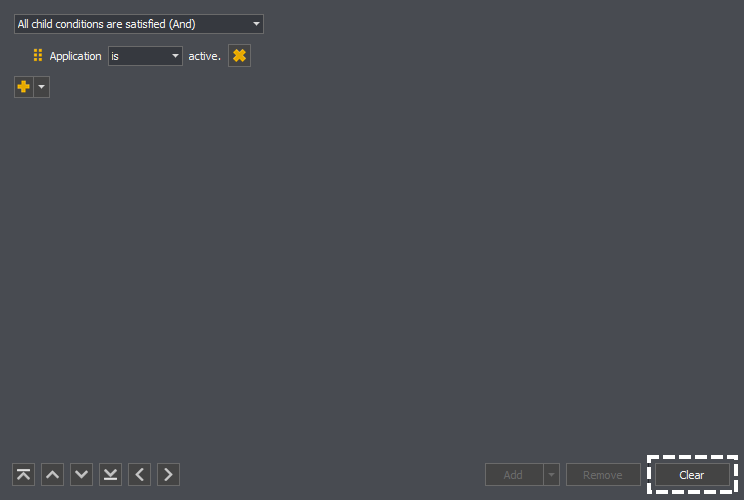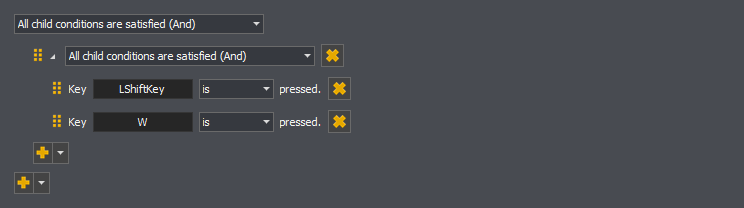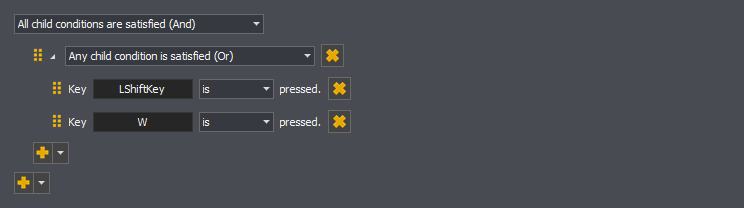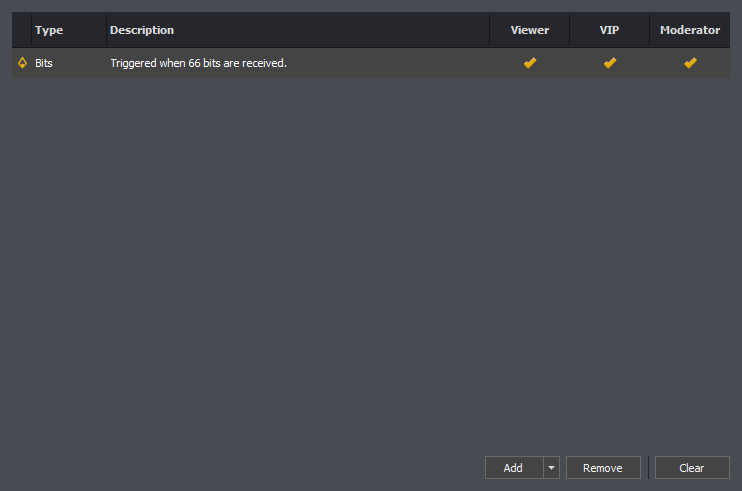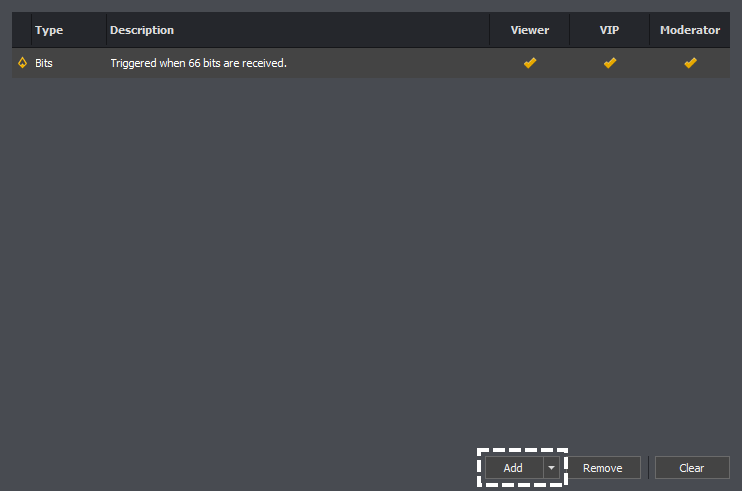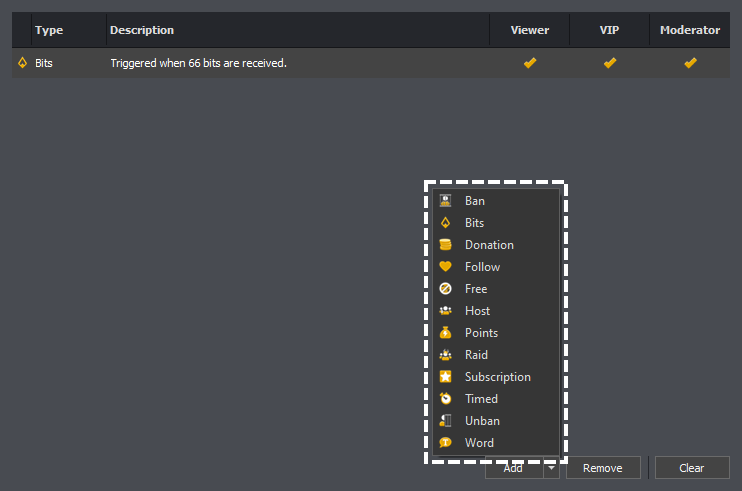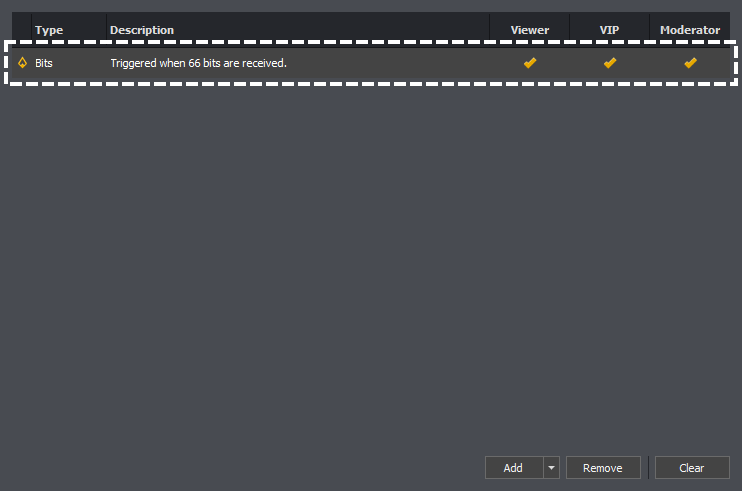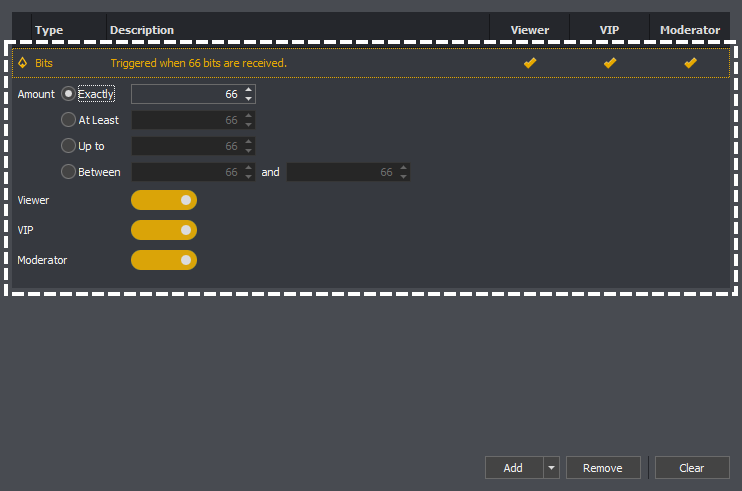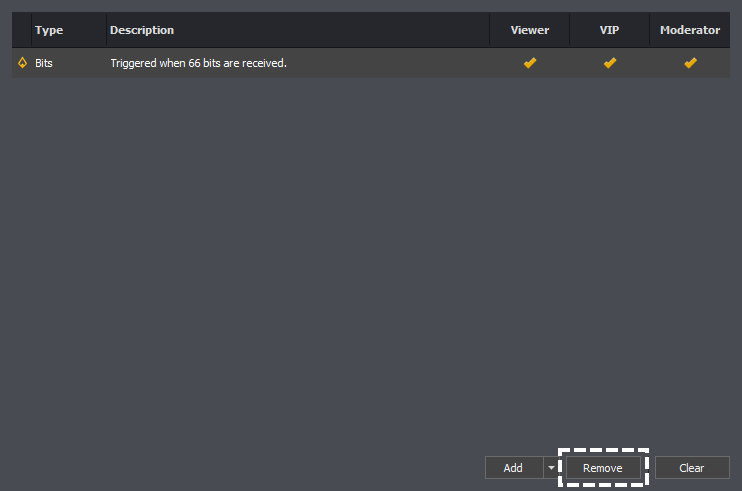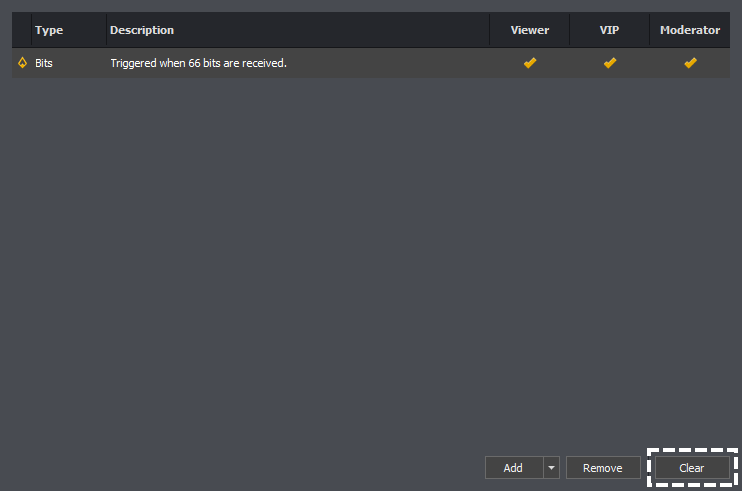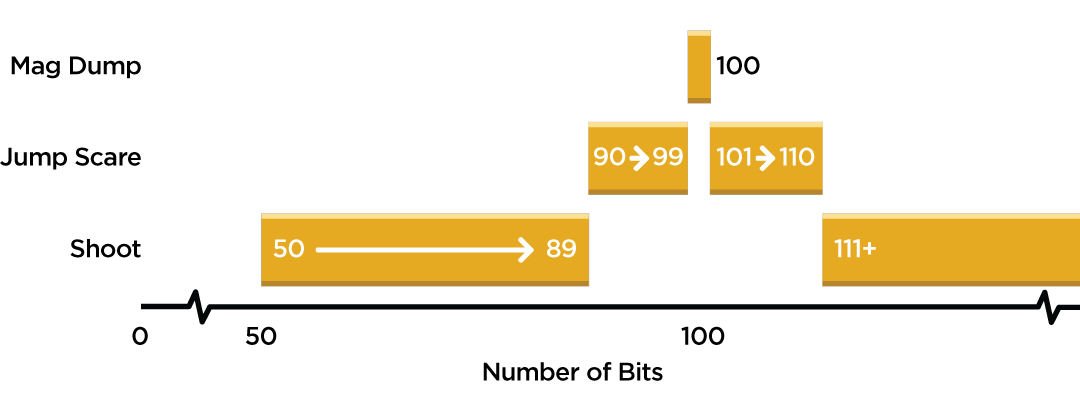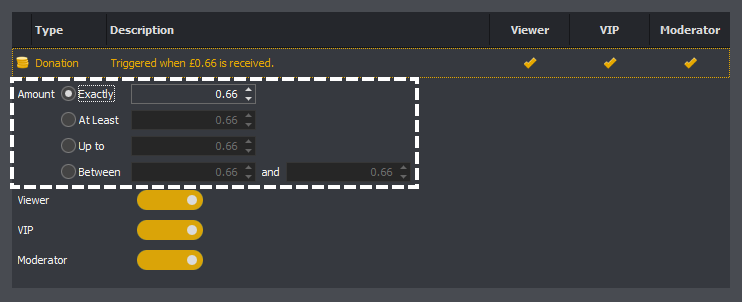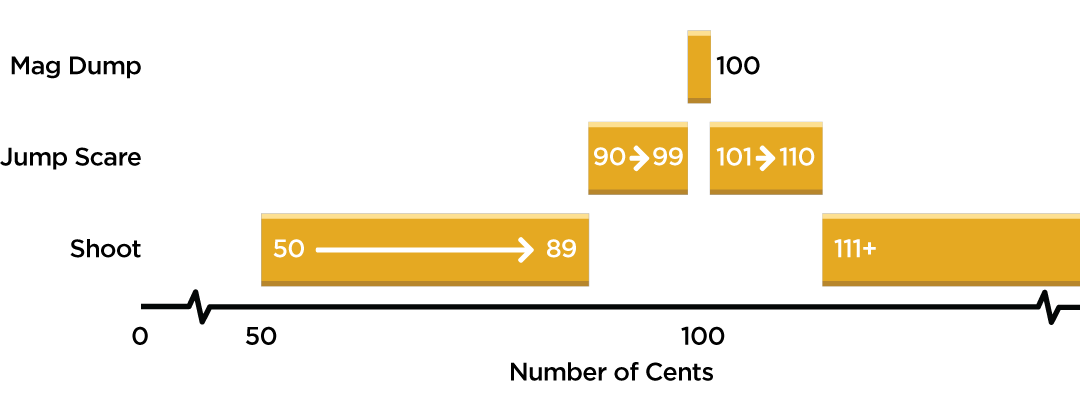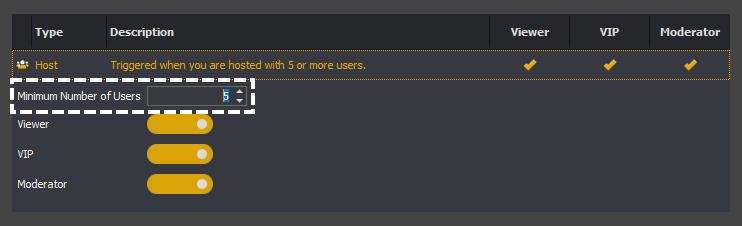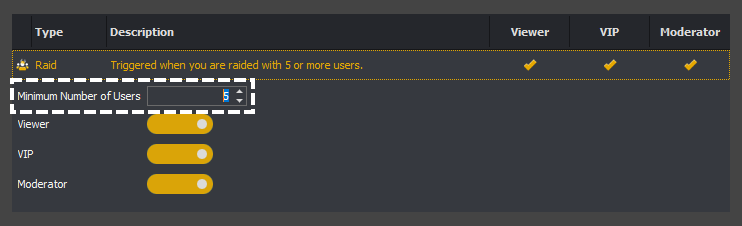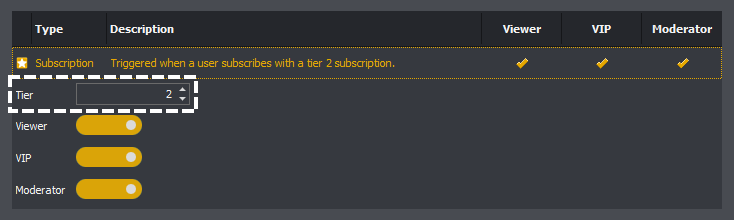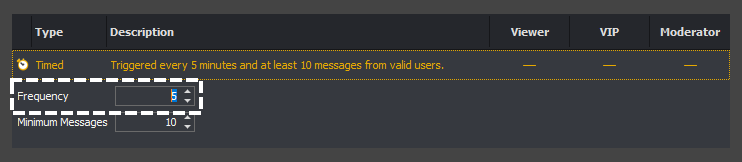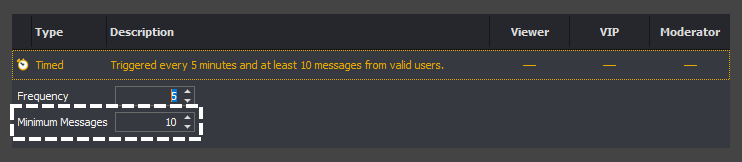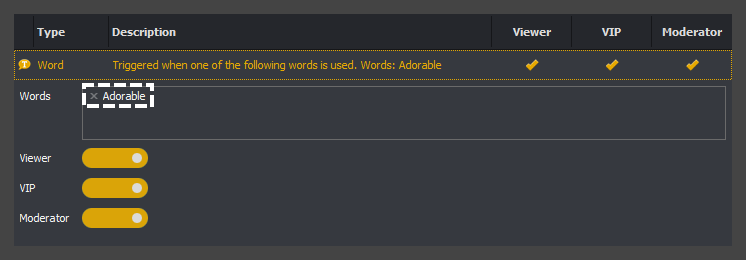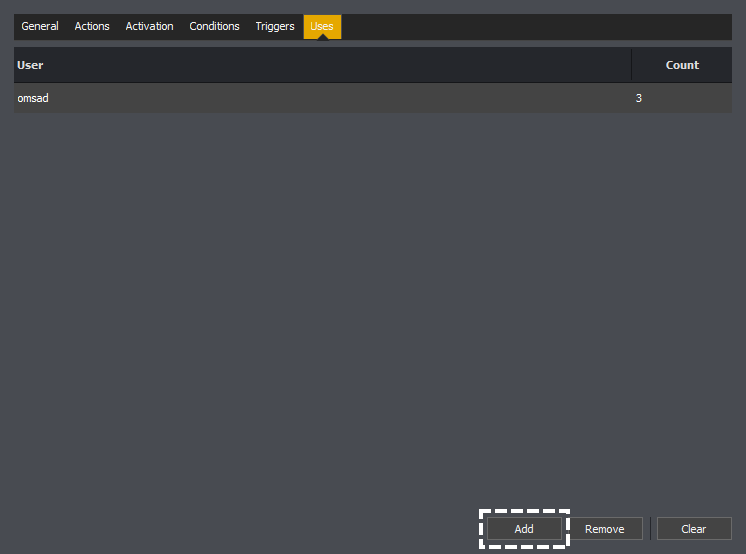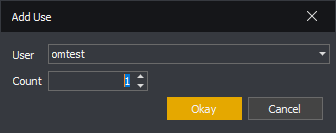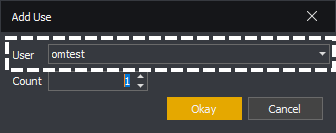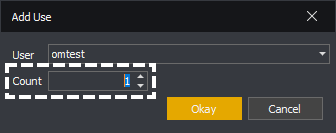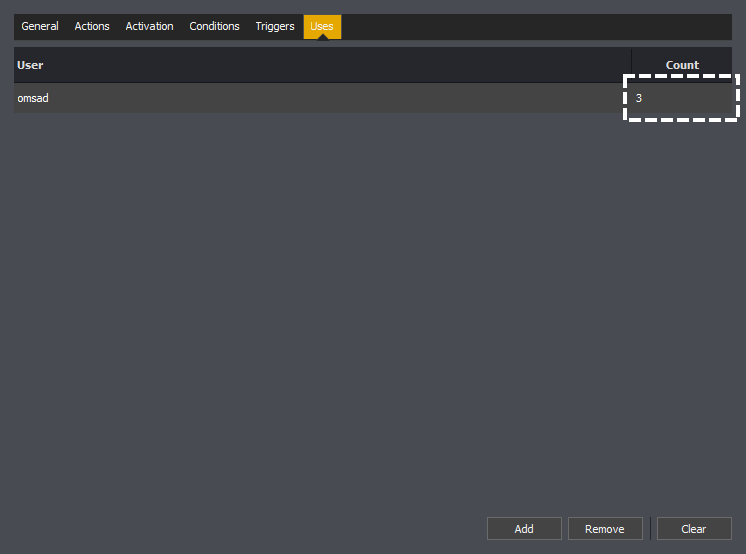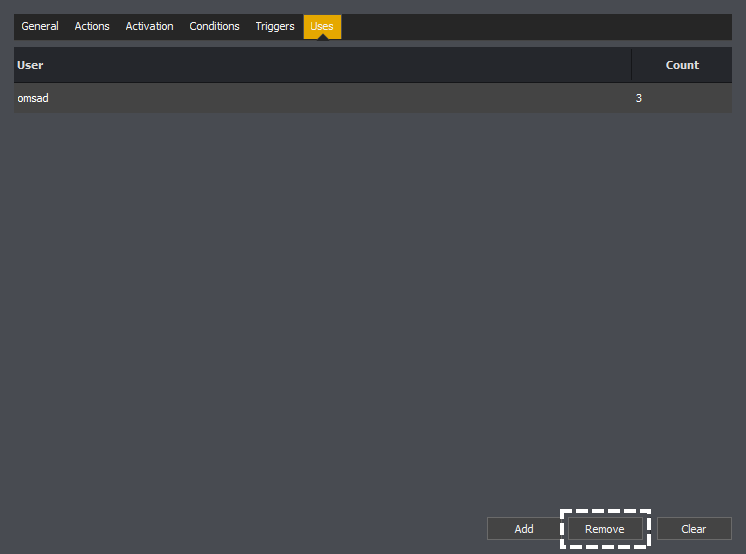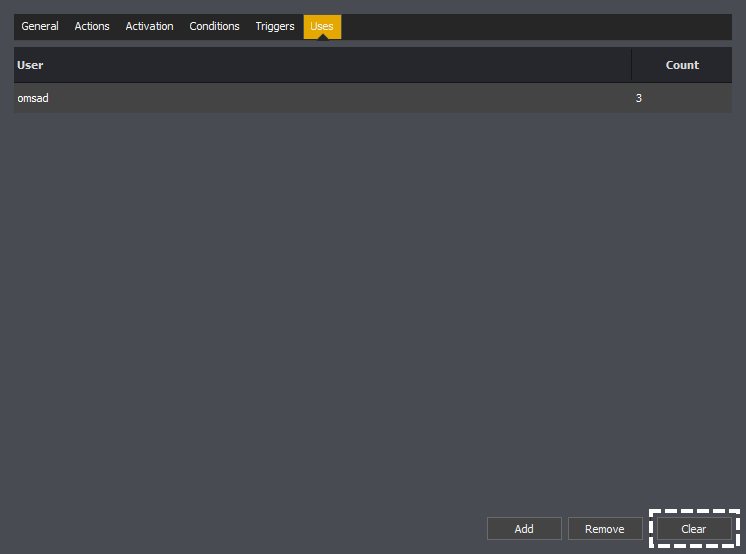See: General ( Name, Description, Public, Cooldowns, Help, Queue, Sound Effects or Text ), Affected Profiles, Activation, Conditions ( Overview, Editing Conditions or Types of Conditions ), Triggers ( Overview, Identifier, Alias, Editing Triggers, Types of Triggers or Permissions ) or Uses ( Add, Edit, Remove or Clear )
A toggle profile command is used to turn the profile on or off for the specified duration.
General
See: Name, Description, Public, Cooldowns ( Global or User ), Help ( Use Default or Command ), Queue ( Use Default, Type or Name ), Sound Effects ( Start or End ) or Text ( Start or End )
Allows you to select the profiles affected when the enable profile command is triggered.
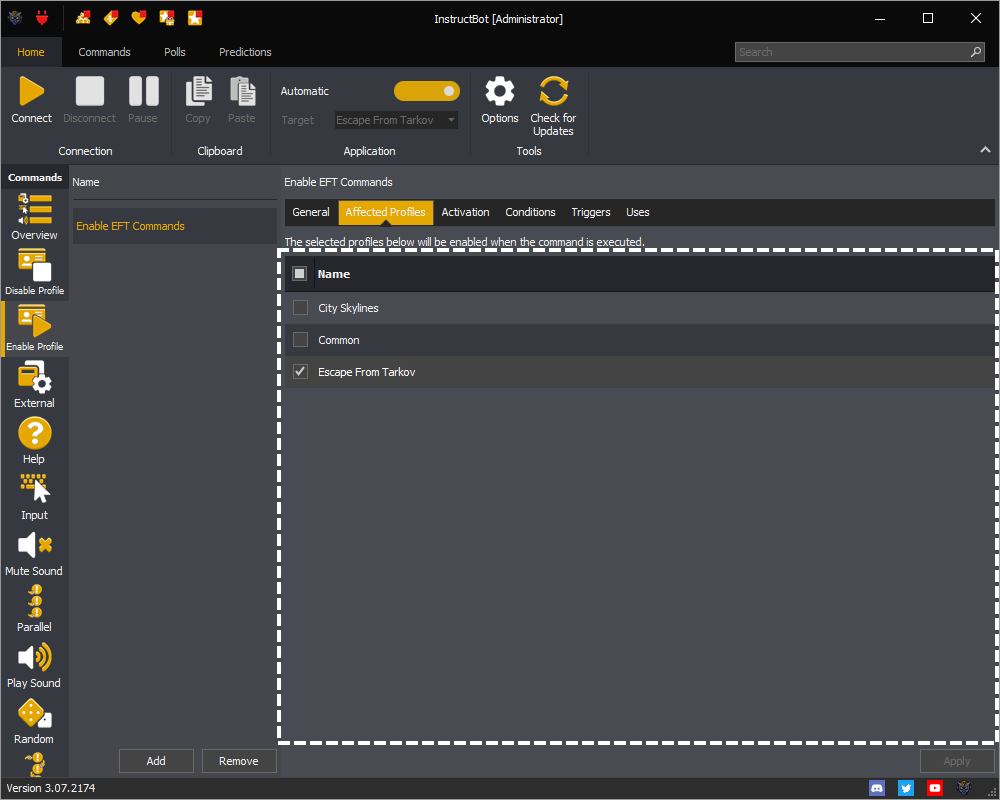
In the above the Escape From Tarkov profile would be enabled, the state of the City Skylines and Common profiles would remain unchanged.
The activation tab of a command controls when a command is enabled or disabled. The command can be activated in two different ways.
Note: The examples below are for a Text command and Input command but this applies equally to all other command types.
The first is having the Command is always active toggle button on. When on the command will always be considered active, even if not linked to the currently active application.

The second way is toggling on the Command is active when one or more of the selected profiles are active and then one of the selected profiles is linked to the currently active application, and the profile it's self is enabled.

In the above the Command is active when one or more of the selected profiles are active is toggled on and the Default is selected. This will cause the command to activate when the Default profile is linked to the active application.
Conditions
See: Overview, Editing Conditions ( Overview, Adding a Condition or Removing a Condition ) or Types of Conditions ( And, Or, Not, Application Active, Keyboard or Mouse Button )
Conditions are used by commands to indicate when they should execute. For example you might not want a command to run whilst you are pressing the Left Shift and W keys.
Creating a condition allows you to specify that the command should wait until you've released both of those keys and then execute.
Types of Conditions
See: And, Or, Not, Application Active, Keyboard or Mouse Button
Container Condition
If a condition is marked as a container condition it can have child conditions which will be evaluated when it's evaluated. Some container conditions have a maximum number of children, if so they will be marked as much.
Triggers
See: Overview, Identifier, Alias, Editing Triggers ( Overview, Adding a Trigger, Editing a Trigger or Removing a Trigger ), Types of Triggers ( Ban, Bits, Donations, Follow, Free, Host, Points, Raid, Subscription, Timed, Unban or Words ) or Permissions ( Viewer, VIP or Moderator )
Triggers are used by commands to signal when they should be processed. For example a command might be triggered when a certain amount of bits has been donated or when a viewer follows you for the first time.
Note: The examples below are for an Input command but this applies equally to all other command types.
A command triggers has two components:
-
The text a user must type in chat for the command to be queued. This is also the text that can be typed to use a previously given use of a command.
-
The list of triggering events which will cause the command to be queued, these may or may not make reference to the identifier.
The identifier is used to trigger the command from chat, identify the command to trigger when multiple commands have the same cost or a user is redeeming a use of the command.
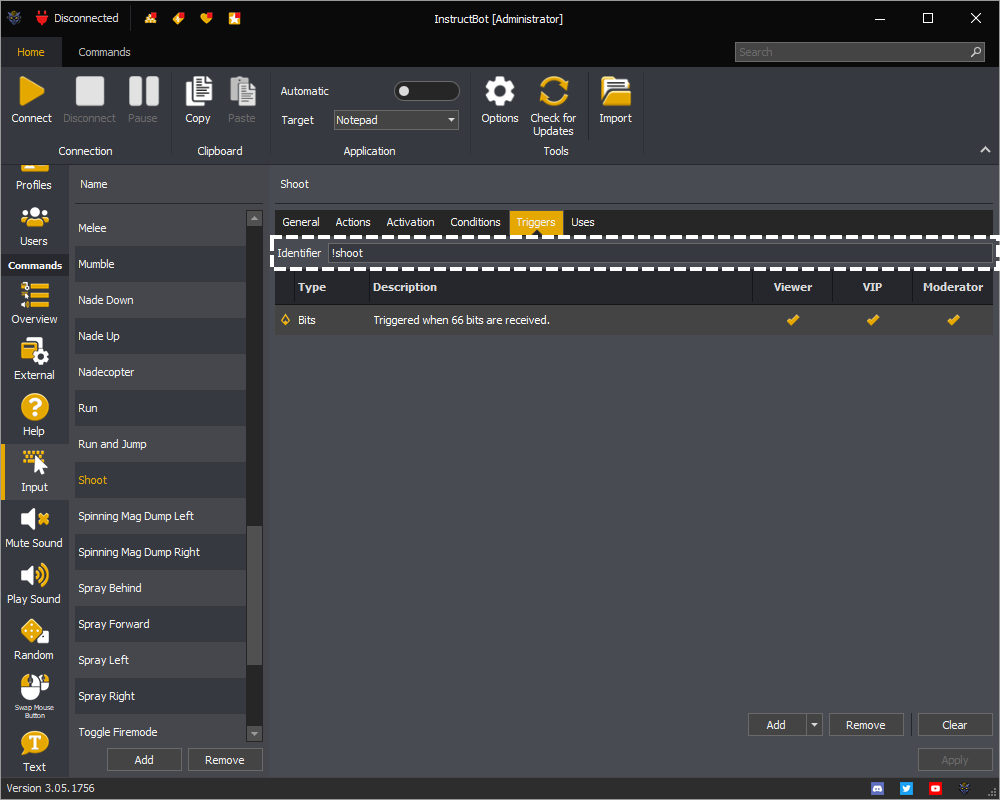
Aliases act as alternative identifiers for the command and can be used to trigger the command from chat, identify the command to trigger when multiple commands have the same cost or a user is redeeming a use of the command.
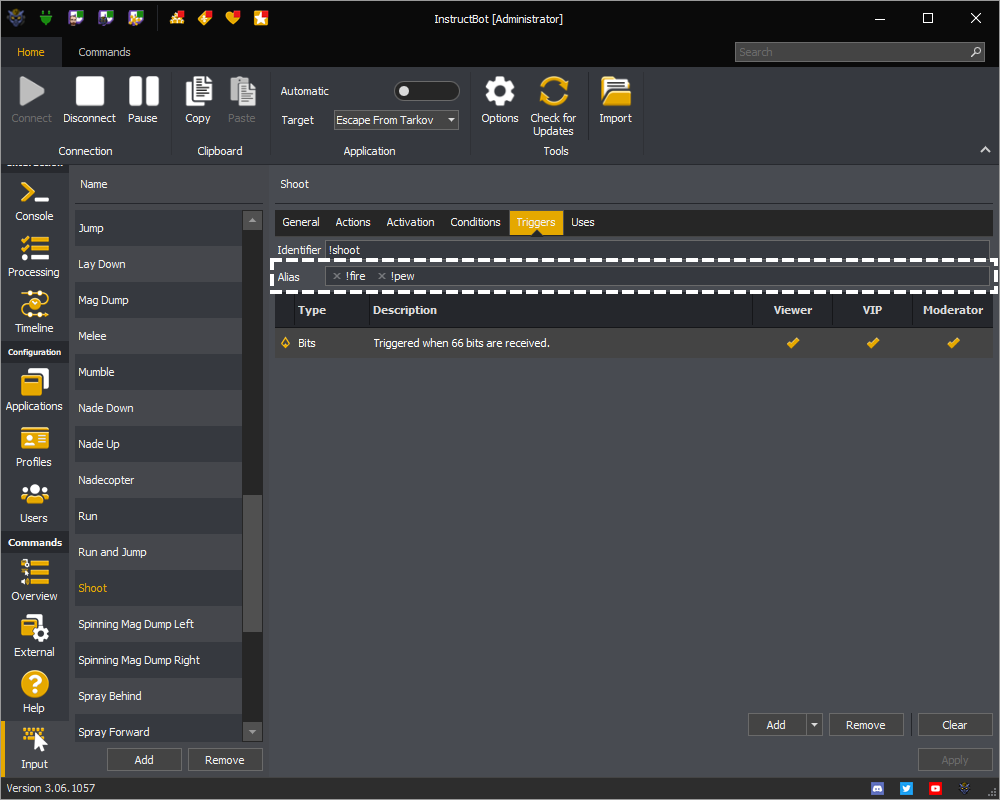
For example in the above a user could type !shoot, !fire or !pew and the command would be triggered.
Editing Triggers
See: Overview, Adding a Trigger, Editing a Trigger or Removing a Trigger
Permissions control which type of users can trigger the command.

Note: if the trigger has a cost, then the cost must still be paid, the permission just allows that type of user to activate it.
The uses tab of a command shows the number of uses each user has. Each use of a command allows a user to execute that command once for free.
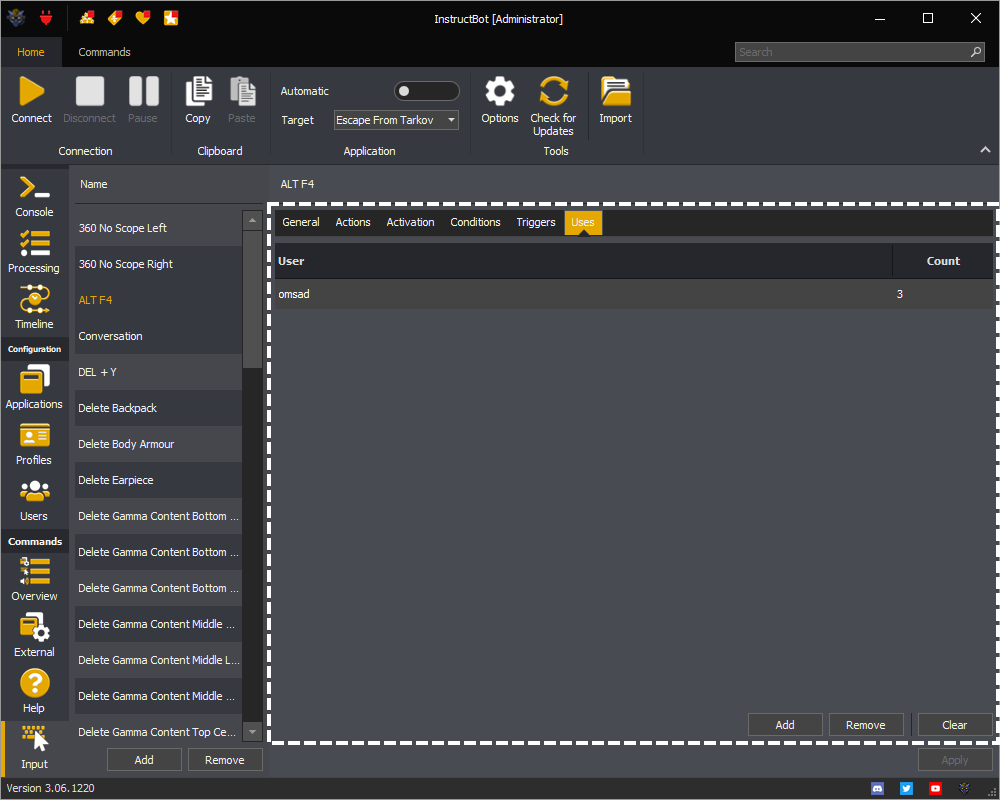
Note: The examples shown above is for an Input command but this applies equally to all other command types which support uses.
You can get a brief overview of uses here: