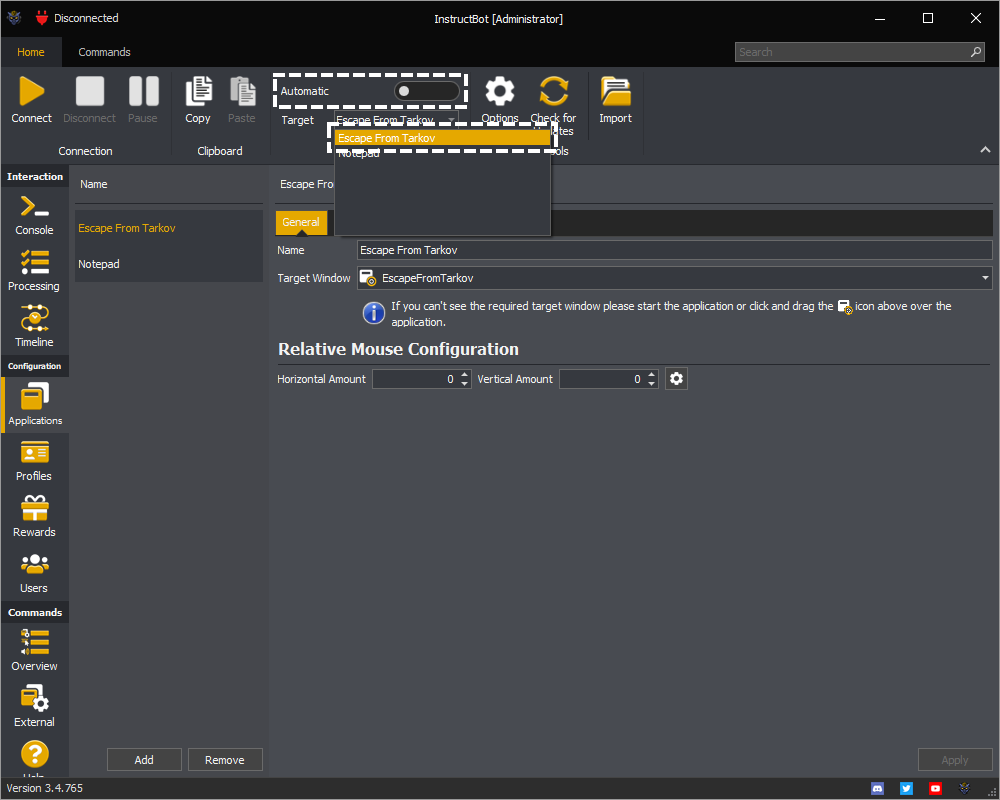Overview
See: Creating an Application, General ( Name, Target Window, Use Pattern or Relative Mouse Configuration ), Profiles, Deleting an Application or Active Application Targeting
Application are used to store setting per application (e.g. a game) you run on your computer. They are also used to control which profiles are used by InstructBot for that game.
For an overview of how to create an application please watch the below.
To create a new application click the Add button.
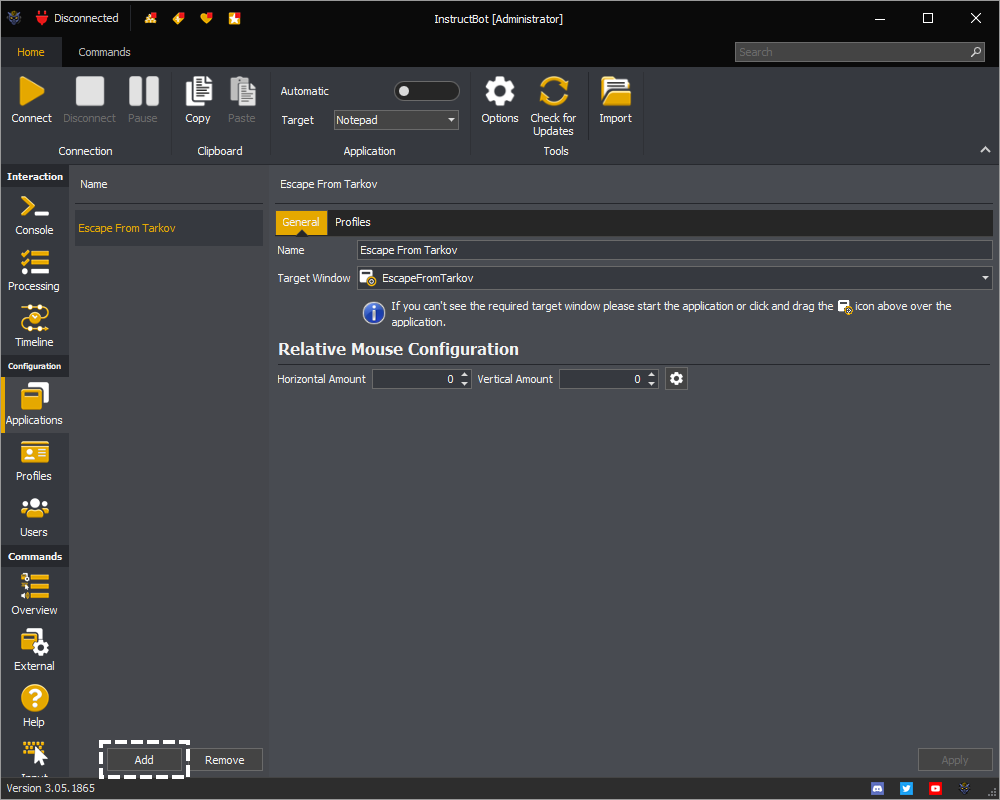
The created application will be selected and shown in the list above. You must give the new application a name and set the target window.
General
See: Name, Target Window, Use Pattern or Relative Mouse Configuration
The general settings of an application allow you to update the name, target window and relative mouse configuration.
The name of the application. This is shown both within the user interface of InstructBot and used if you set InstructBot to sync the application your playing with you Twitch category.
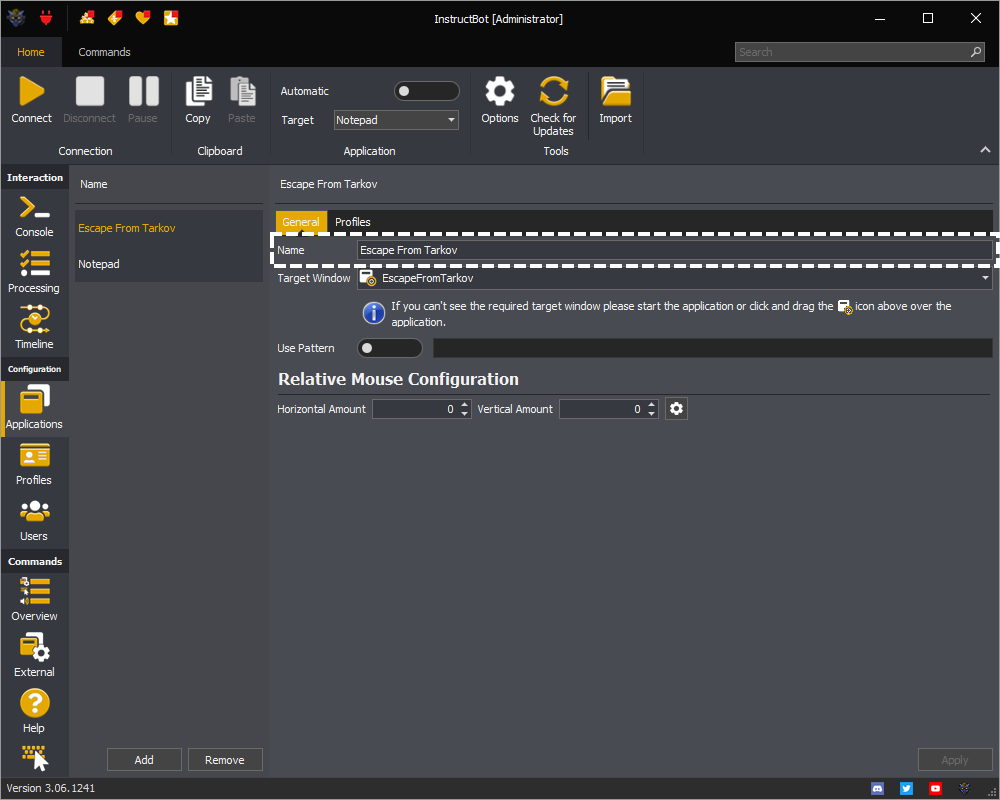
The target window is used by InstructBot to determine if the application window is currently active. You can select the application by opening the dropdown and picking it.
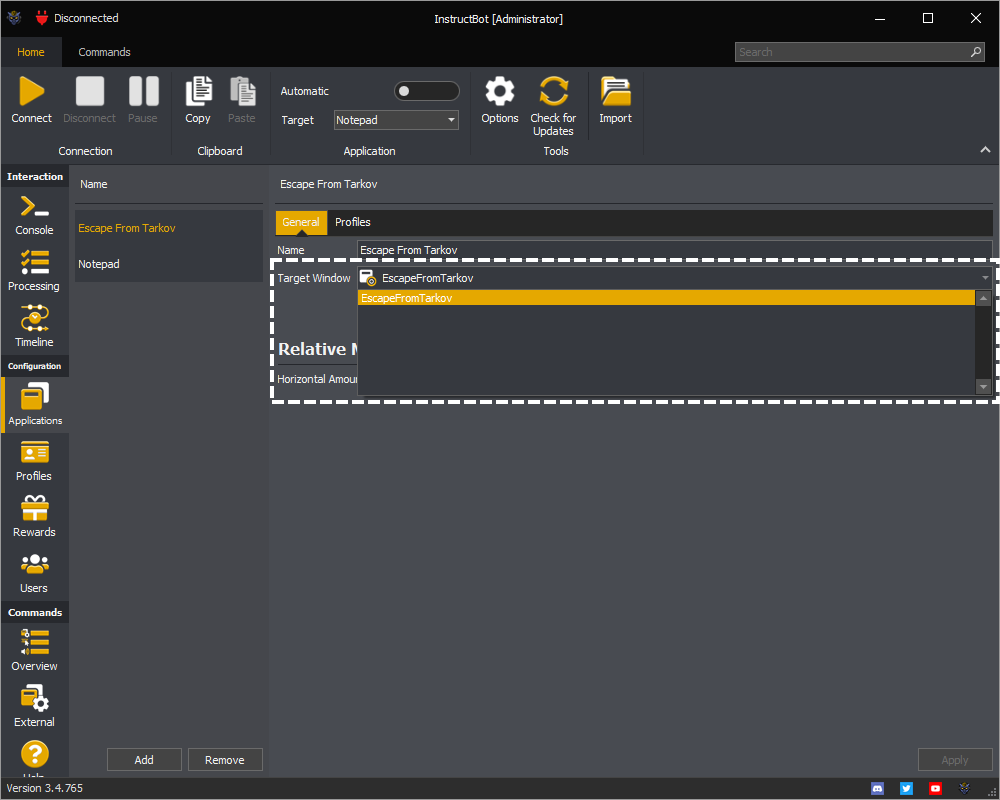
Or by pressing and holding on the select target window icon, and then dragging the icon onto the running application.
![]()
Whilst dragging your mouse pointer will change to a ![]() . Moving you cursor over the application window will update the current target window text.
. Moving you cursor over the application window will update the current target window text.
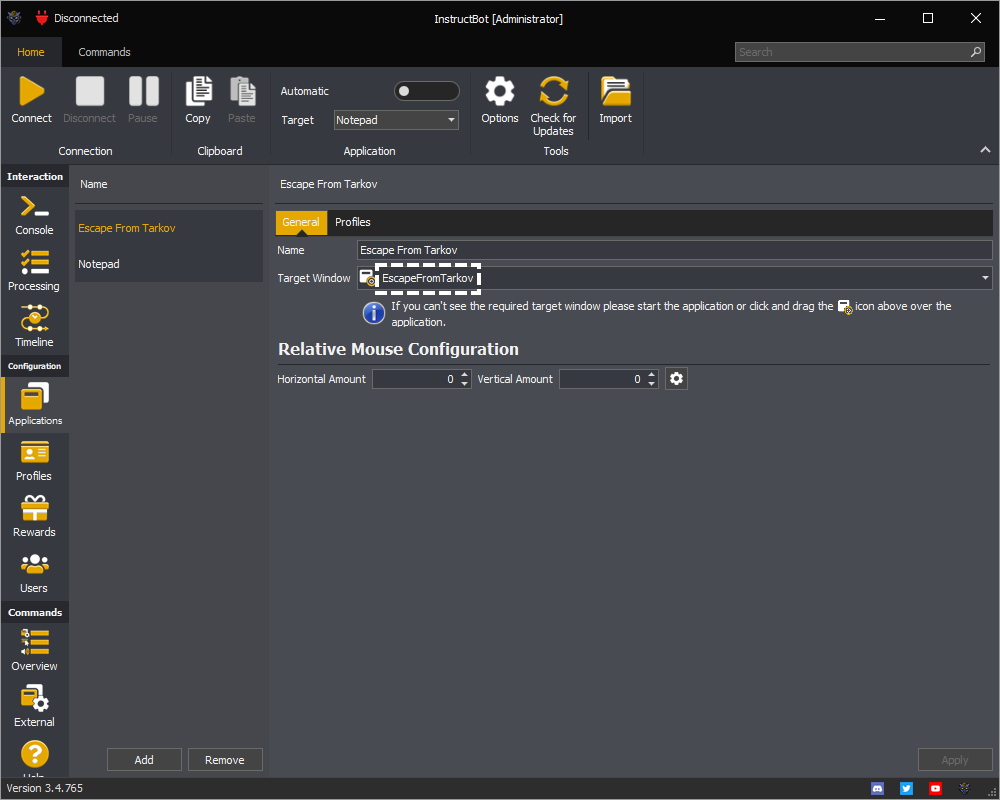
Any command which requires a target, will then be sent to this window when the application is active.
The use pattern toggle button is used to match a target window where the text changes in a predictable manual.
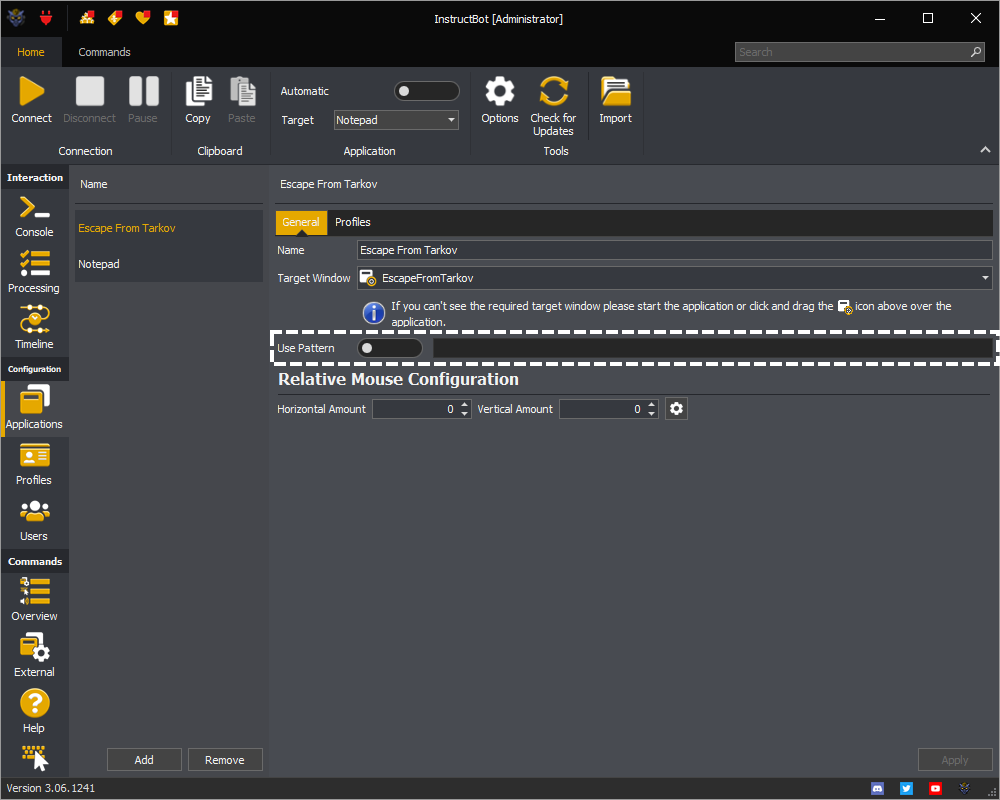
For example if the window text contains a percentage completed, you would need to use a pattern to match from 0% to 100% as it increments.
The pattern entered is used as a regular expression, you can learn more about regular expressions here.
Each application has it's own mouse configuration. This is used by InstructBot when sending input command relative mouse actions to the application. The numbers configured are used to translate between the required degrees and the amount the mouse has to be moved.
To start the mouse configuration press the cog button:
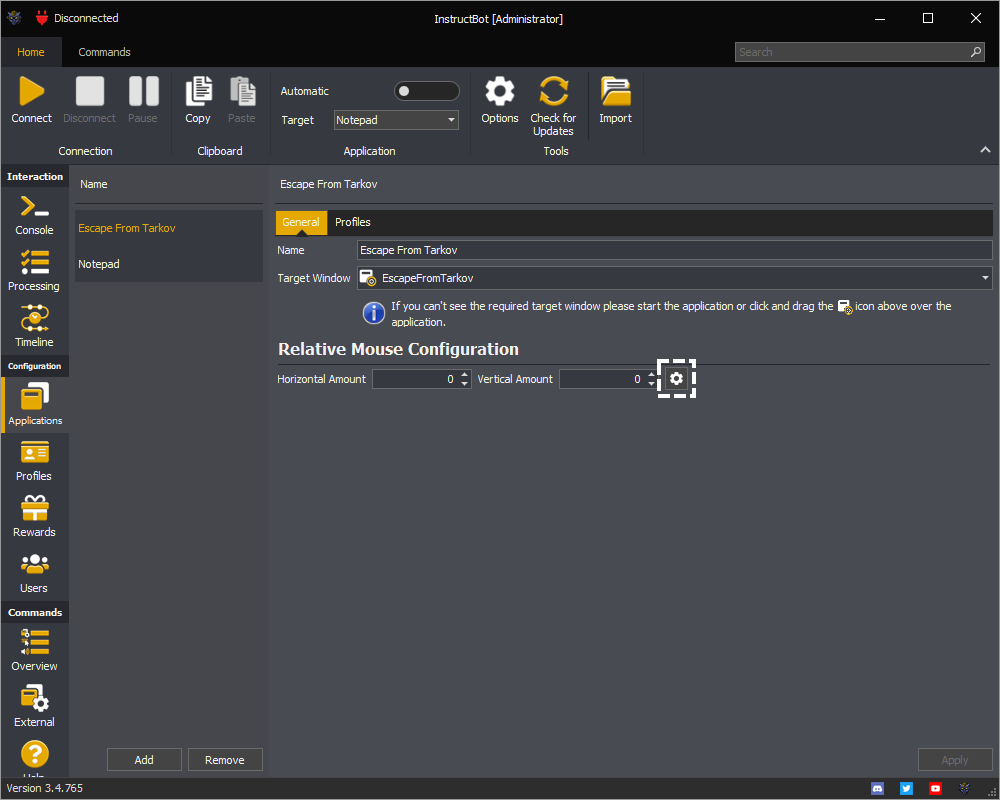
The relative mouse configuration window will open.
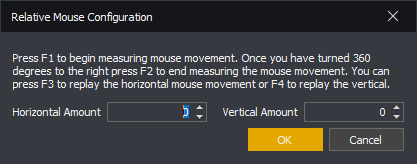
You can use the hotkeys to start, stop and replay the measurements taken. By default the hotkey to start measuring is F1, to stop measuring is F2 and to replay the measured horizontal amount by pressing F3 and vertical by pressing F4. You can change the configured hotkeys in the options if required.
To configure the mouse for a game.
-
Open the relative mouse configuration window.
-
Open the game.
-
Make sure the game is running at the correct resolution and your mouse DPI is set what you set it to when playing the game. Note changing either of these after configuring your mouse will mean you need to reconfigure.
-
Ensure the game is at a position where you can spin 360 degrees.
-
Press the start measuring hotkey.
-
Turn your character 360 degrees from left to right, e.g. spin clockwise 360 degrees.
-
Press the stop measuring hotkey.
-
To check the amount recorded you can press the replay horizontal movement hotkey.
Over the course of 10 seconds your character will spin 360 degree left to right, adjust the numbers based upon how accurate the turn was. E.g. if you only turned half way then double the number, if you turned one and a quarter rotations take 20% off the number.
You can repeat this step until you can accurately turn 360 degrees.
If you're in a game which allows you to spin in a vertical direction, repeat the above but moving up to down. If your not, you can use the ratio of your resolution to calculate the vertical amount. E.g. if you have a resolution of 1920 by 1080: Vertical amount = Horizontal amount / 1920 * 1080.
Once configured you can test the vertical movement by using the replay vertical movement hotkey.
Profiles are used to enable or disable groups of commands. If no profiles are assigned to the application then no commands will be active when the application is active. To assign a profile to the check the required profile.
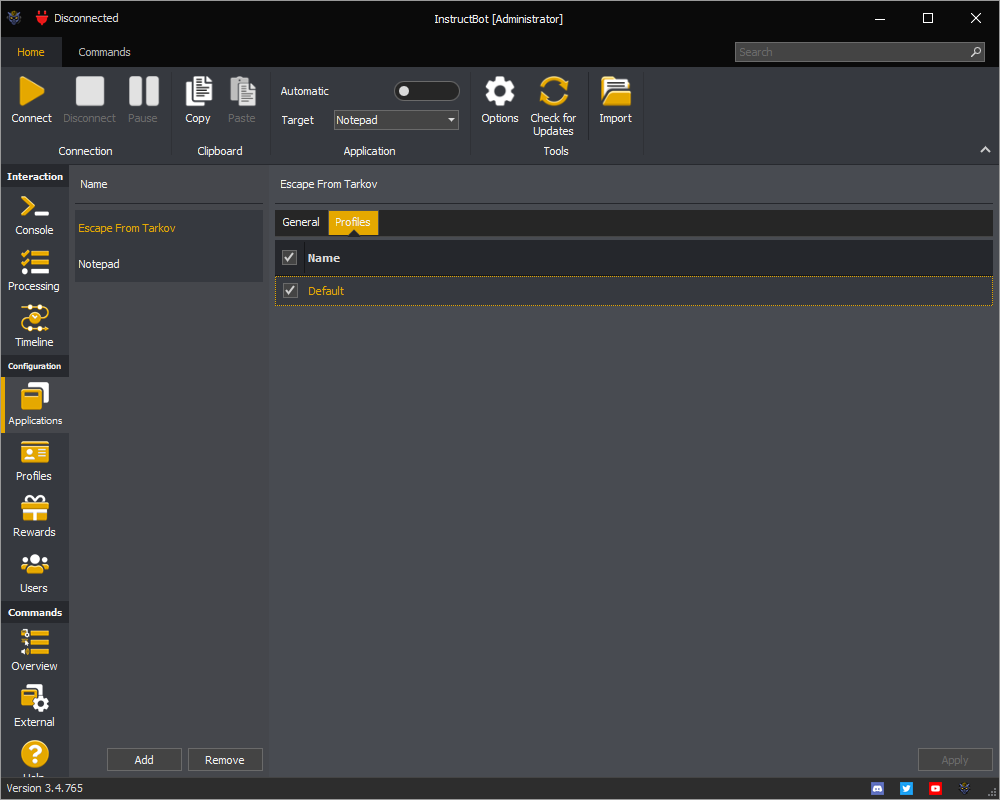
You can have multiple profiles attached to the same application, e.g. so common commands can be shared. To see how to create a profile click here.
To delete an existing application ensure it's selected in the list and then press the remove button.
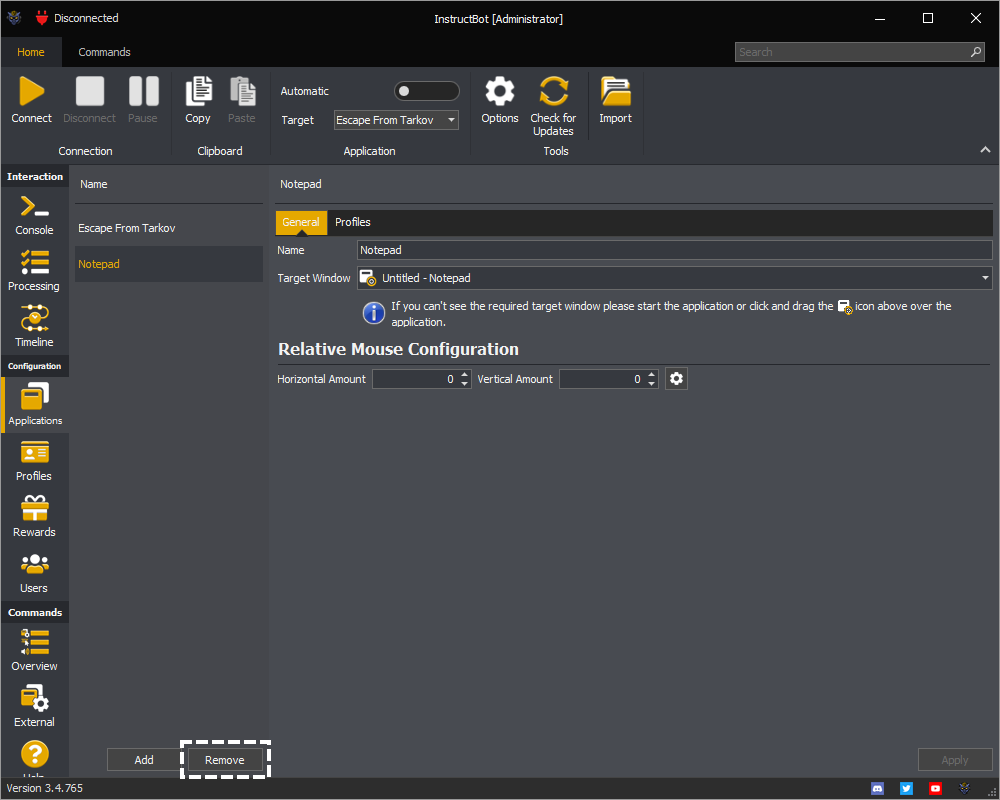
Once removed the application can't be restored.
Some command types require that there is an active application targeted. For example the Mute Sound command targets and mutes the sound of a specific application (and only that application) when executing.
By default InstructBot will switch applications automatically as it detects a known target window. You can modify this behaviour in by disabling it in the ribbon:

When switching between applications the target will change only if the applications are known otherwise if the active application is unknown the target will remain unchanged.
If you disable automatic application selection you must manually update the selected application when changing games. This can be done by changing the selected value in the target dropdown to the required application: